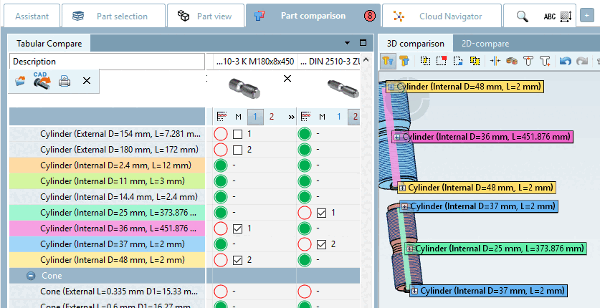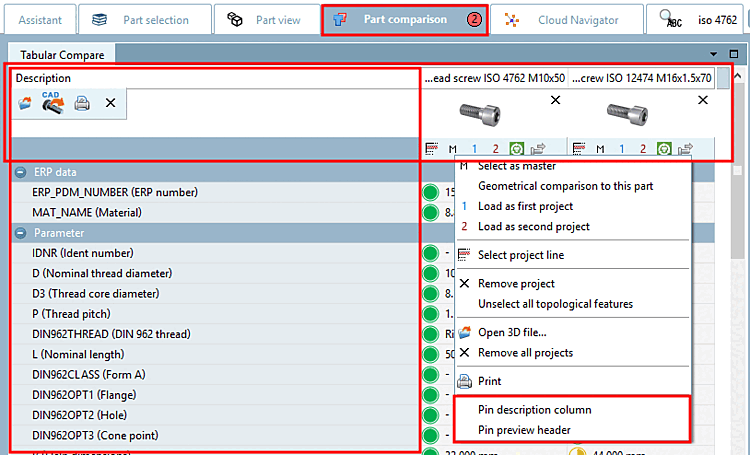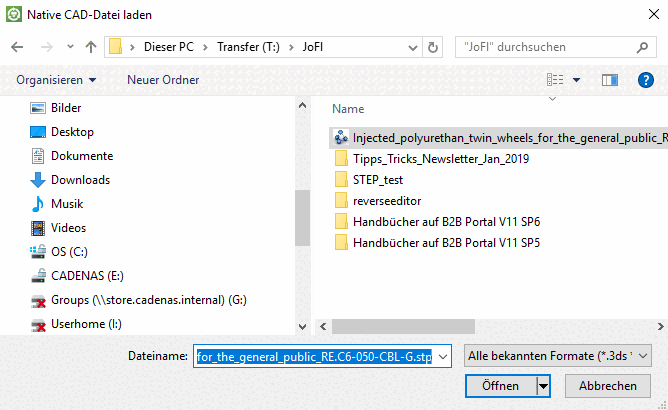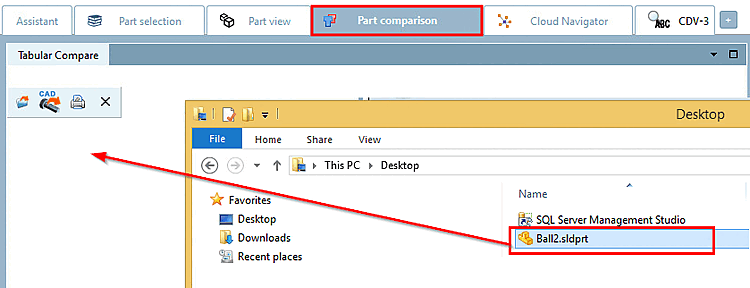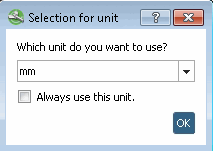La comparaison tabulaire [Tabular Compare] affiche des informations sur les données ERP, les données du tableau des caractéristiques matérielles, les informations topologiques et les données de classification.
Similitude géométrique [Geometrical similarity] (si une recherche géométrique (3D) [Geometric search (3D)] a été effectuée auparavant)
Topologie [Topology] (les propriétés pertinentes pour les pièces de comparaison sont affichées)
![[Remarque]](https://webapi.partcommunity.com/service/help/latest/pages/fr/partsolutions_admin/doc/images/note.png)
Remarque La qualité des informations/fonctions de topologie dépend de différents facteurs. Voir à ce sujet plus loin.
Données de classification (toutes les classifications installées sont affichées)
Les camemberts reflètent le pourcentage de similitude des valeurs.
Marquage en couleur des paramètres topologiques recherchés
Afin de bien voir les caractéristiques topologiques importantes, celles-ci sont marquées en couleur.
Les caractéristiques topologiques explicitement recherchées sont marquées en couleur.
Les caractéristiques topologiques qui peuvent être marquées dans la vue 3D [3D view] (par exemple les motifs circulaires [Circular Pattern], les cylindres intérieurs [Inner Cylinders], les cylindres extérieurs [Outer Cylinders] ) présentent une case à cocher dans la liste sous Comparaison tabulaire [Tabular Compare].
Si vous cochez une case de sélection, le paramètre correspondant est marqué en couleur sous Comparaison tabulaire [Tabular Compare] et dans Comparaison 3D [3D comparison]. Les différentes caractéristiques reçoivent des couleurs différentes (qu'elles aient été marquées automatiquement ou manuellement).
Dans l'en-tête de la colonne, vous trouverez les icônes suivantes :
Pour les éléments de construction trouvés via la recherche géométrique (3D) [Geometric search (3D)] et repris dans la comparaison des éléments de construction [Part comparison], la similitude géométrique y est également reprise et affichée dans la zone de dialogue Comparaison tabulaire [Tabular Compare].[76]
Appel: Clic droit n'importe où dans la colonne souhaitée.
Les commandes suivantes sont disponibles dans le menu contextuel:
En tant que Master Sélectionnez [Select as master] [Comparer ci-dessus Icône
 ]
]
Comparaison géo avec cette partie [Geometrical comparison to this part]:
Situation de départ : les pourcentages de similitude géométrique affichés peuvent avoir été calculés par des processus exécutés précédemment ou aucune similitude géométrique n'avait encore été calculée.
Indépendamment de cela, vous pouvez les recalculer pour chaque pièce dans la comparaison des composants.
Pour ce faire, appelez la commande de menu contextuel Comparaison géographique avec cette pièce [Geometrical comparison to this part] sur la pièce souhaitée. La pièce de recherche (100%) est marquée comme telle.
En tant que 1er projet ( [Load as first project] dans la comparaison 3D, 2D) [comparer l’icône ci-dessus
 ]
]
En tant que 2ème projet charger [Load as second project] (dans la comparaison 3D, 2D) [comparer l’icône ci-dessus
 ]
]
Ligne de projet Sélectionnez [Select project line] [Comparer ci-dessus Icône
 ]
]
Passe à l'affichage des lignes (voir ill. suivante)
En cliquant sur , l'affichage revient à l'état initial.
Pour une comparaison 3D pertinente, modifiez ici la valeur de manière à ce que les pièces comparées aient à peu près la même dimension.
Supprimer tous les marqueurs de topologie [Unselect all topological features]
(Les marqueurs de topologie sont placés en fonction des paramètres de recherche définis).
-> Les repères colorés dans la comparaison tabulaire [Tabular Compare] (voir Fig. „ - Commandes de menu contextuel“) et les labels dans la vue 3D [3D view] sont supprimés.
Charger un fichier 3D [Open 3D file...]
Chargez n'importe quel fichier natif (fichier CAO spécifique ou format neutre) dans la boîte de dialogue Comparer [Compare].
La même fonction est également disponible via le Le bouton Charger le fichier 3D [Open 3D file...]
 disponible. Une description se trouve ci-dessous.
disponible. Une description se trouve ci-dessous.
Copier [Copy] (s'affiche uniquement au-dessus des cellules du tableau)
Appelez le menu contextuel au-dessus de la cellule de tableau souhaitée et sélectionnez la commande Copier [Copy].
Vous pouvez maintenant insérer le contenu de la cellule dans un éditeur de texte.
Fixer la colonne Description [Pin description column] | Fixer la ligne d'aperçu [Pin preview header]
Afin de toujours garder en vue ce qui est important lors du défilement vertical et horizontal, il peut être utile de fixer la colonne "Description" [défilement horizontal] ou la ligne d'aperçu [défilement vertical].
Sous Comparaison tabulaire [Tabular Compare], appelez le menu contextuel et activez l'option souhaitée.
Charger le fichier 3D [Open 3D file...]
 :
:
Cliquez sur l’élément de menu Charger le fichier 3D [Open 3D file...]
 .
.
-> La boîte de dialogue Charger un fichier CAO natif [Load native cad file] s'ouvre.
Naviguez jusqu'au fichier souhaité.
Un grand nombre de formats peuvent être ouverts : [77]
Après avoir sélectionné un format STEP, la boîte de dialogue Options d'importation pour Format STEP file input s'ouvre.
Confirmez simplement en cliquant sur .
-> La boîte de dialogue Charger un fichier CAO natif [Load native cad file] s'ouvre avec le message suivant :
"Le fichier CAO a été ajouté à la comparaison des pièces. Sélectionner ce fichier comme première ou deuxième pièce pour le charger dans la vue 2D/3D [The CAD file was added to part compare. Load the part as the first or the second project to load it in the 2D/3D view]".
Confirmez en cliquant sur .
S'il y ades ambiguïtés pour une extension de fichier, une boîte de dialogue supplémentaire apparaît.
Il y a des ambiguïtés, par exemple, pour une extension de fichier telle que
.prt, qui est utilisée par Creo Elements ainsi que par NX, ainsi que pour certaines versions d’un système de CAO.Sélectionnez le système et la version souhaités dans la zone de liste.
La boîte de dialogue Sélection de l'unité [Selection of unit] apparaît ensuite.
Sélectionnez l'unité correcte dans la zone de liste : mm, cm, dm , m, INCH, FEET, INCH/10, INCH/100
-> Le fichier est chargé dans la zone de dialogue Comparaison tabulaire [Tabular Compare].
Géométrie à partir de la CAO Chargement [Load geometry from CAD]
 :
:
Si Accéder à la géométrie à partir de la CAO charger [Load geometry from CAD]
 , la personne sélectionnée en CAO
ou chargez l’ensemble dans la boîte de dialogue pour la recherche.
, la personne sélectionnée en CAO
ou chargez l’ensemble dans la boîte de dialogue pour la recherche.
[76] Il est possible de configurer si la similitude géométrique doit être affichée. Voir Section 1.6.4.5.2.1, « Key "DisplayGeoDistances" - Comparaison tabulaire - Afficher la similarité géométrique » in PARTsolutions Administration - Manuel
[77] l'affichage dépend des systèmes de CAO installés


![Zone de dialogue "Comparaison tabulaire [Tabular Compare]](https://webapi.partcommunity.com/service/help/latest/pages/fr/partsolutions_admin/doc/resources/img/img_1a9d4cc384e6489b9d315b032dd5a045.png)
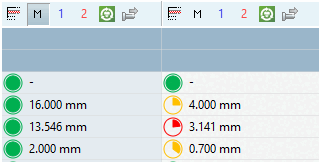
![Paramètres topologiques dans la "comparaison des éléments de construction [Part comparison]](https://webapi.partcommunity.com/service/help/latest/pages/fr/partsolutions_admin/doc/resources/img/img_8130d1258a7f43a18c718b9ad62fccf5.png)
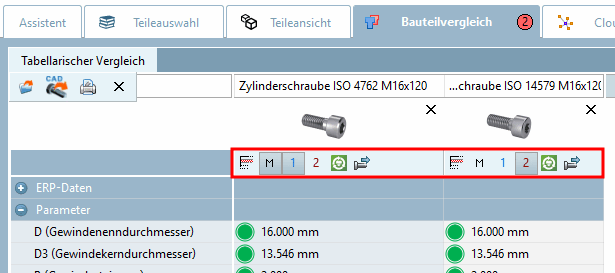
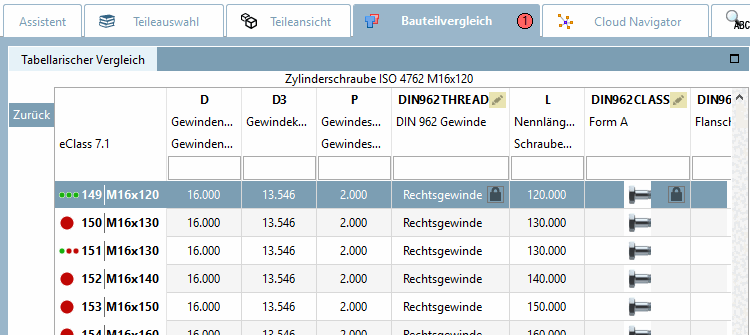


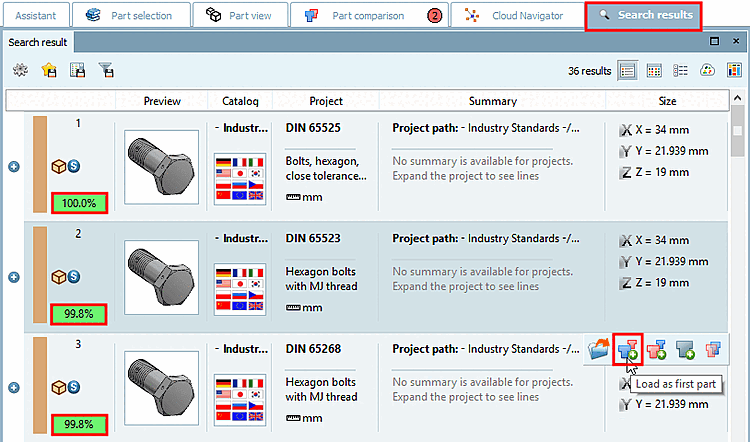
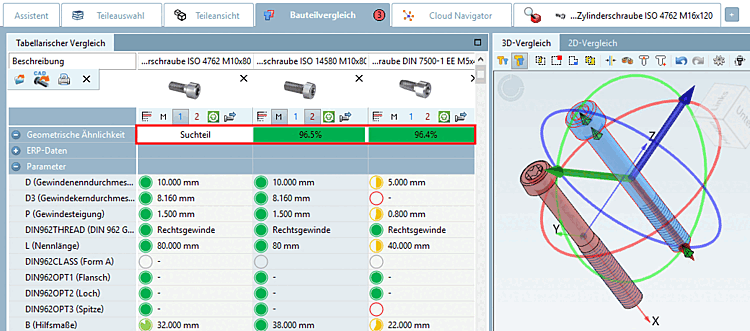
![Comparaison tabulaire [Tabular Compare] - Commandes de menu contextuel](https://webapi.partcommunity.com/service/help/latest/pages/fr/partsolutions_admin/doc/resources/img/img_fc7c1be7e0ca4214ac93dd09d9e115be.png)
![Comparaison géo avec cette partie [Geometrical comparison to this part]](https://webapi.partcommunity.com/service/help/latest/pages/fr/partsolutions_admin/doc/resources/img/img_9b5e0d2541074fbaad3133e9913a18c1.png)