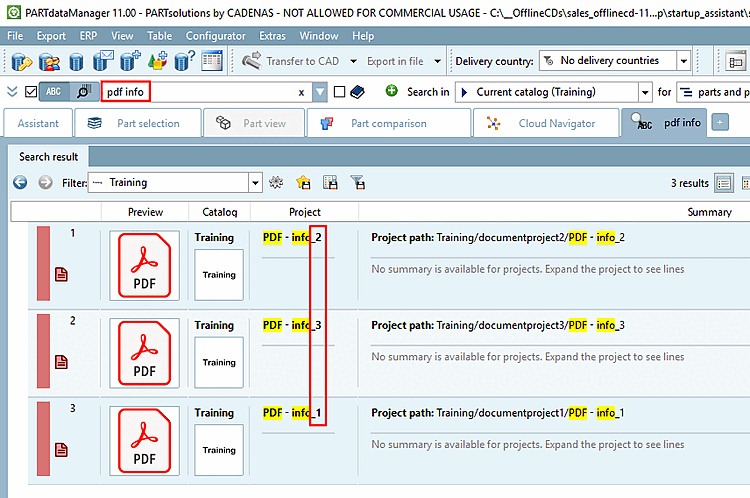Vous pouvez déposer dans des répertoires de catalogues des documents contenant des informations supplémentaires (par ex. des feuilles de cotes) (même plusieurs de différents types [PDF, HTML, etc.]). Ceux-ci sont ensuite affichés dans le PARTdataManager ou dans d'autres médias finaux.
En arrière-plan, les fichiers déposés (*.html, *.pdf, etc.) sont placés dans un propre fichier "enveloppe "*.prj.
Par exemple, si vous souhaitez intégrer un fichier PDF, procédez comme suit :
A l'aide de l'explorateur, placez un fichier PDF dans le répertoire PARTsolutions souhaité.
Une icône correspondante portant le même nom peut également être déposée en option sous forme de fichier png. Il est également possible de générer automatiquement une icône (voir ci-dessous ).
Dans PARTproject, sélectionnez le répertoire cible pour le projet de document et cliquez sur la commande Créer des projets de document [Create document project] dans le menu contextuel sous Automatisation [Automation].
Cochez la case correspondant au type de document souhaité. Si le type souhaité n'existe pas, vous pouvez en ajouter un en cliquant sur .
La désignation saisie sous Description apparaîtra plus tard dans les médias finaux (p.ex. PARTdataManager, PARTcommunity, etc.).
Pour utiliser une icône correspondante comme symbole de prévisualisation pour l'affichage dans PARTdataManager (médias finaux), vous avez deux possibilités :
Activez l'option Générer automatiquement un aperçu [Automatically create preview].
Ou utilisez par exemple l'entrée suivante :
%fname%_thumbnail.png
Générer des images d'aperçu pour les répertoires [Create directory previews]: Si vous souhaitez générer automatiquement des vignettes au niveau des répertoires, activez cette option.
-> Une confirmation correspondante s'affiche.
Actualisez l'affichage dans PARTproject (F5).
-> Le fichier "enveloppe" *.prj et l'image d'aperçu ont été créés automatiquement. Le fichier PDF déposé précédemment est également contenu dans le fichier prj.
Dans PARTadmin, dans la catégorie Gestion des index [Index administration], mettez à jour l' index d'affichage et l' index de recherche plein texte.
-> Les documents s'affichent dans la sélection des pièces [Part selection].
En double-cliquant sur le projet, le document PDF enregistré s'ouvre.
Recherchez les fichiers déposés.
Grâce à la désignation univoque, les projets de documents peuvent être clairement distingués.


![Créer des projets de documents [Create document project] - Appel](https://webapi.partcommunity.com/service/help/latest/pages/fr/partsolutions_user/doc/resources/img/img_8064d5c2cba14562bf4223eb747c886a.png)

![[Remarque]](https://webapi.partcommunity.com/service/help/latest/pages/fr/partsolutions_user/doc/images/note.png)
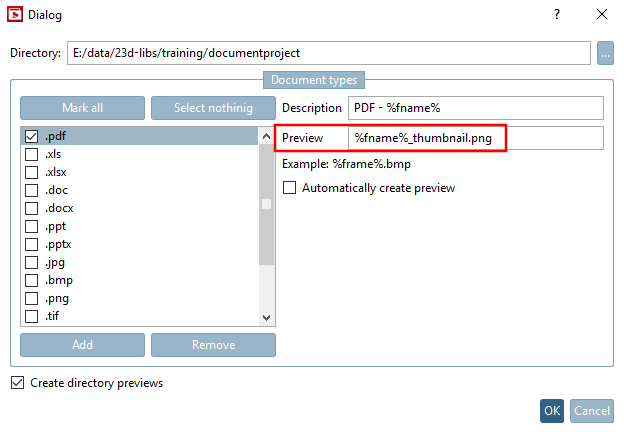
![Créer des projets de documents [Create document project] - Message de confirmation final](https://webapi.partcommunity.com/service/help/latest/pages/fr/partsolutions_user/doc/resources/img/img_6cebf4d8d3b44fff8e90b895487267b2.png)
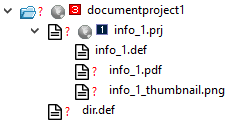
![Projet de document dans la sélection des pièces [Part selection]](https://webapi.partcommunity.com/service/help/latest/pages/fr/partsolutions_user/doc/resources/img/img_7bac66989c45490f988ce22b86f1e4d7.png)