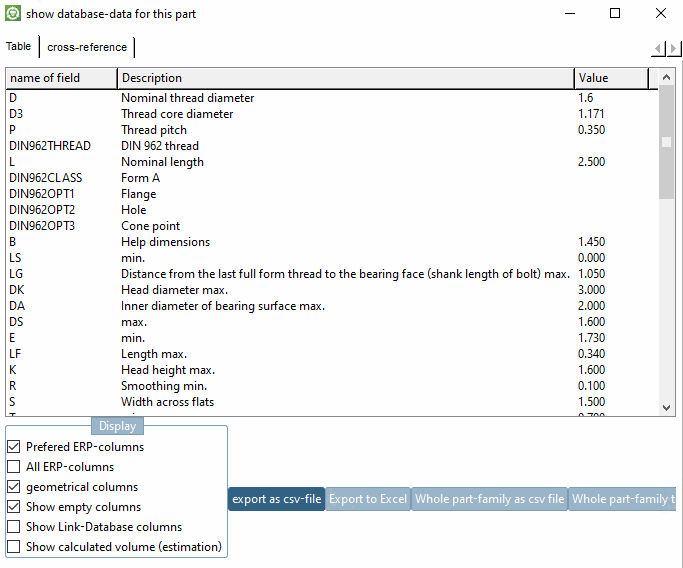Le signe distinctif le plus important dans PARTdataManager pour l'intégration ERP activée est la barre d'outils de la base de données des liens [Link database] (ou le menu ERP avec en général des fonctions identiques).
![[Remarque]](https://webapi.partcommunity.com/service/help/latest/pages/fr/partsolutions_user/doc/images/note.png) | Remarque |
|---|---|
Le
La visibilité de certains boutons dépend de l’état d’activation d’un
Touches en Pour certaines fonctions, les boutons sont disponibles aussi bien pour PARTdataManager que pour 3Dfindit Enterprise. Pour d'autres fonctions, l'utilisation peut être légèrement différente tout en conservant des fonctionnalités identiques. | |
La signification de chaque symbole est expliquée ci-dessous :
PARTdataManager: Authentifier/changer d'utilisateur [Authenticate/switch users]
3Dfindit Enterprise: l'authentification de l'utilisateur ou le changement d'utilisateur peut se faire à tout moment en se déconnectant [Log off].
-> La boîte de dialogue de connexion [Log in] s'affiche alors.
PARTdataManager: Sélectionner un groupe [Select group]: En tant qu'utilisateur défini, il est possible de sélectionner différentes vues sur les enregistrements.
3Dfindit Enterprise: Cliquez sur Changer de rôle ERP [Change ERP Role] dans la boîte de dialogue de connexion.
La boîte de dialogue Sélectionner le rôle [Choose role] apparaît alors aussi bien dans PARTdataManager que dans 3Dfindit Enterprise.
Envoyer la sélection au PARTlinkManager [Send selection to Link Manager] / Annuler la sélection [Cancel selection]
En double-cliquant sur une ligne dans PARTlinkManager, l'affichage passe à PARTdataManager.
Dans PARTdataManager vous pouvez maintenant créer un Sélectionnez n’importe quelle ligne. En cliquant sur
 , cette ligne est remplie d’un nouveau
Numéro ERP. La vue repasse à PARTlinkManager. En cliquant sur
, cette ligne est remplie d’un nouveau
Numéro ERP. La vue repasse à PARTlinkManager. En cliquant sur
 vous pouvez annuler le processus de sélection.
vous pouvez annuler le processus de sélection.Les deux symboles ne sont actifs que si un appel a été effectué depuis PARTlinkManager, sinon ils sont grisés.
Demander un numéro ERP par e-mail [Request ERP number per e-mail]
Voir Section 3.1.11.10, « Demander un numéro ERP par e-mail ».
 Enregistrement de base de données de liaison
Ajouter [Add dataset to link database] ou
Enregistrement de base de données de liaison
Ajouter [Add dataset to link database] ou  Ajouter à la base de données de liens
ajouter [Add to link database]
Ajouter à la base de données de liens
ajouter [Add to link database]
...appelle la fenêtre Nouveau numéro d'identification [new ident-no.].
![[Remarque]](https://webapi.partcommunity.com/service/help/latest/pages/fr/partsolutions_user/doc/images/note.png)
Remarque Les champs de saisie peuvent être étendus à volonté, ils ne ressemblent donc pas nécessairement à l'illustration ci-dessus.[a]
Si un deuxième utilisateur tente également d'ajouter un nouveau numéro (sur la même ligne ou sur une autre), un message d'erreur apparaît.
L'utilisateur peut ainsi vérifier si la création d'une nouvelle pièce est vraiment nécessaire ou si celle qui existe déjà ne suffit pas.
Exemple dans PARTdataManager : l'utilisateur 1 a attribué un numéro ERP pour la ligne 136. L'utilisateur 2 souhaite attribuer un numéro pour une autre ligne (ou la même). -> Un message d'erreur apparaît. Solution : le tableau doit être rechargé pour que l'état actuel réel soit affiché.
Exemple dans 3Dfindit : le processus est ici en principe identique. Toutefois, dans 3Dfindit, le tableau est automatiquement rechargé.
Si un utilisateur tente de créer une autre expression sur une ligne existante, un message correspondant s'affiche en fonction des paramètres administratifs, ce qui permet d'éviter un éventuel doublon.
En principe, l'utilisation d'une caractéristique existante peut être acceptable, par exemple parce que l'on choisit une autre surface ou un autre matériau. Les champs à inclure dans la vérification dépendent à leur tour des paramètres administratifs par défaut.
En cas d'erreurs plus fondamentales, comme par exemple lors de l'exportation, le message suivant peut également s'afficher :
[a] Vous trouverez des informations administratives à ce sujet dans la Section 4.11, « Conception de la boîte de dialogue "Nouveau numéro d'identification" - erpcustom.cfg -> Bloc [USERDIALOG] » in PARTsolutions Administration - Manuel .
Ajouter un enregistrement à la base de données des liens (variante) [Add dataset to link database (variant)]
Sélectionnez un enregistrement qui est le plus proche de la variable à modifier.
Après avoir cliqué sur le bouton, la fenêtre Créer une variante [Create variant] s'ouvre.
Toutes les variables du composant apparaissent sous forme de liste.
Dans l'exemple, L est passé de 80 à 85.
Ensuite, la boîte de dialogue Nouveau numéro d'identification [new ident-no.] apparaît comme pour Ajouter un enregistrement à la base de données des liens [Add dataset to link database] (voir ci-dessus).
Comme résultat, la variante créée est en plus affichée dans le PARTdataManager.
Lors de la création de variantes, il se peut que celles-ci ne soient pas classées correctement (voir l'illustration ci-dessus). Vous pouvez toutefois définir dans une boîte de dialogue séparée le schéma de classement à utiliser pour le projet ouvert. Une édition manuelle de PRJTABLE n'est donc pas nécessaire. Voir à ce sujet Section 3.1.11.13, « Tri des lignes dans PARTdataManager ».
Définir l'ordre de tri pour ce projet:
Voir à ce sujet le site Section 3.1.11.13, « Tri des lignes dans PARTdataManager ».
Éditer/supprimer l'ensemble de données [Edit/delete dataset] :
Après avoir cliqué sur le bouton, la boîte de dialogue Editer/Supprimer l'enregistrement [Edit/delete dataset] apparaît.
L'affichage des données est divisé en données de lien [Link-data] et données ERP [ERP data].
Cliquez sur la valeur à modifier, modifiez en conséquence et appuyez sur le bouton .
Supprime les données de LINKTABLE.
Ensuite, il est demandé si les données de l'ERPTABLE doivent être conservées. Confirmez la demande en conséquence.
Ouvre la boîte de dialogue du même nom.
Saisissez une commande SQL dans le champ de saisie.
SELECT * FROM ERPTABLE WHERE MAT_NAME='8.8'
Définissez le nombre maximal de lignes dans le résultat.
Afficher les données de la base de données pour cette pièce [show database-data for this part] :
La boîte de dialogue affiche aussi bien les données géométriques que les données ERP.
Séries préférentielles On/Off [Preferred rows on/off] :
Cette fonction contrôle à la fois l'affichage des catalogues, des répertoires et des projets dans l'arborescence de l'index et l'affichage des caractéristiques dans le tableau.
De plus, lorsque le bouton est activé, les résultats de la recherchesont filtrés. Ceux-ci doivent également obéir à la condition de série préférentielle lorsque le bouton est activé.
Après avoir activé le bouton Lignes préférentielles On/Off [Preferred rows on/off], a) seuls les "verts" sont affichés.[103] Catalogues, répertoires et projets sont affichés et b) uniquement les lignes qui ont une entrée dans une colonne définie (il s'agit souvent de la colonne pour le numéro d'article). En d'autres termes, seules les lignes vertes sont affichées dans le tableau. Les lignes rouges sont masquées.[104]
Vous trouverez des informations sur la définition de la condition dans Section 4.7.3.1.2, « Série préférentielle - plinkgroups.cfg -> Bloc [Role_name] -> Clé "PREFRANGE » in PARTsolutions Administration - Manuel





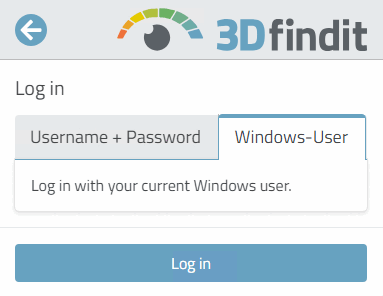

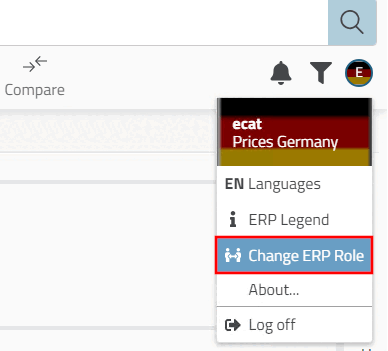



![Envoyer un e-mail [Send e-mail]](https://webapi.partcommunity.com/service/help/latest/pages/fr/partsolutions_user/doc/resources/img/img_664e2742ba5844e1acf0e0cd37cfef23.png)
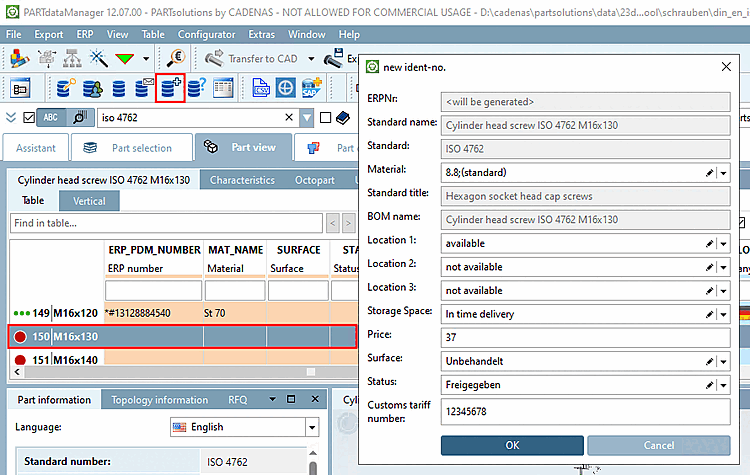
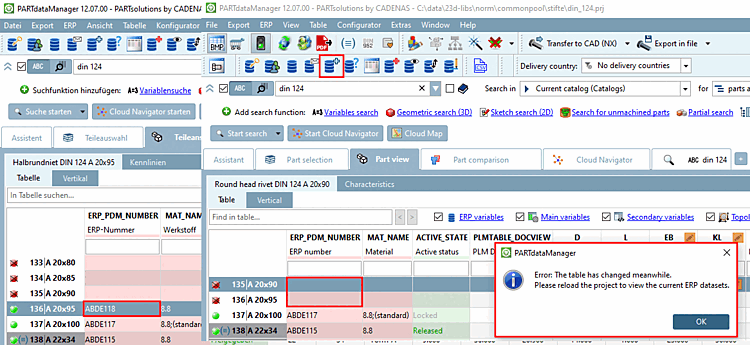
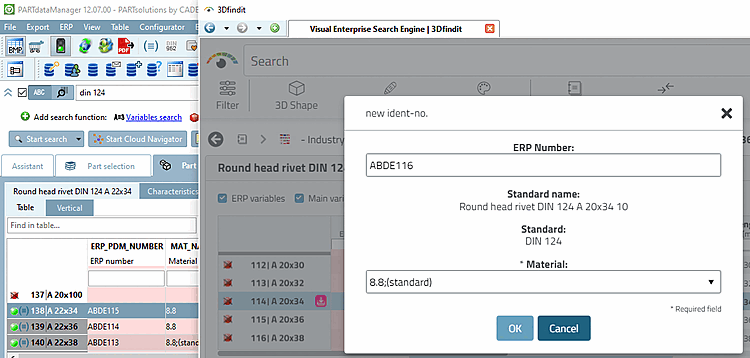
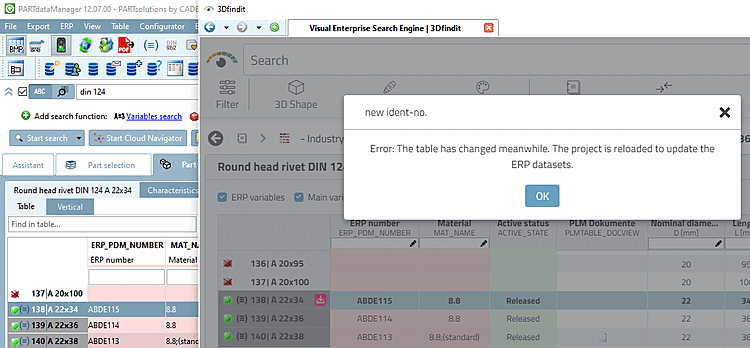
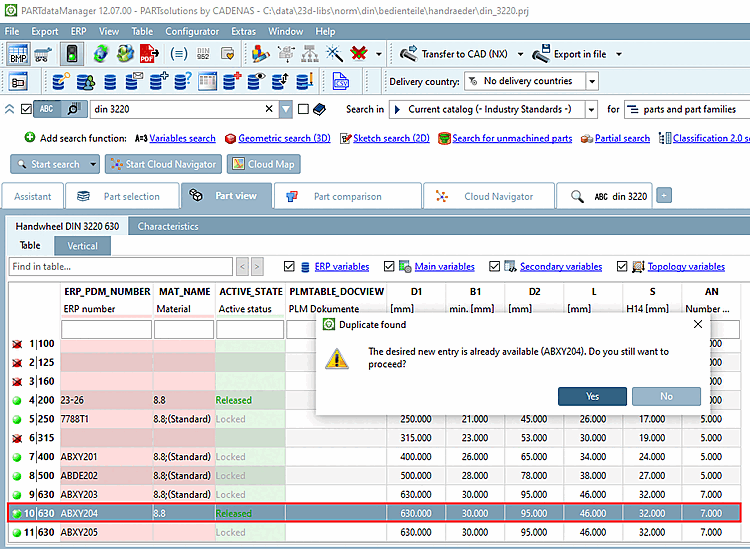
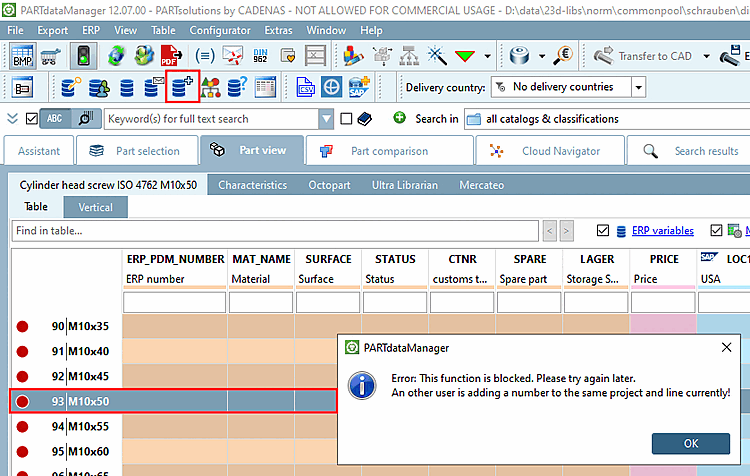

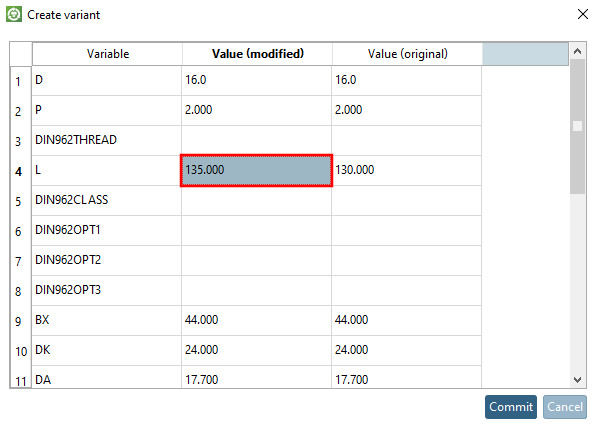
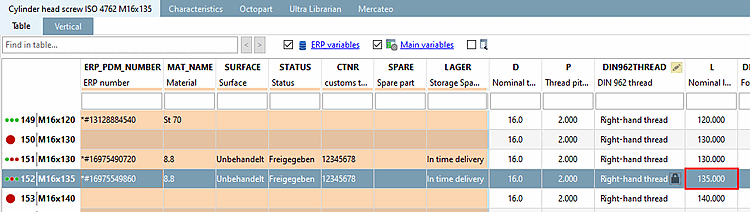


![Éditer/supprimer un enregistrement [Edit/delete dataset]](https://webapi.partcommunity.com/service/help/latest/pages/fr/partsolutions_user/doc/resources/img/img_01b772ff1d0b4753b4c28b541069bdd0.png)
![Exécuter une commande SQL [Execute SQL-command]](https://webapi.partcommunity.com/service/help/latest/pages/fr/partsolutions_user/doc/resources/img/img_048137aadc13406f8aa39a74b6cb31d4.png)