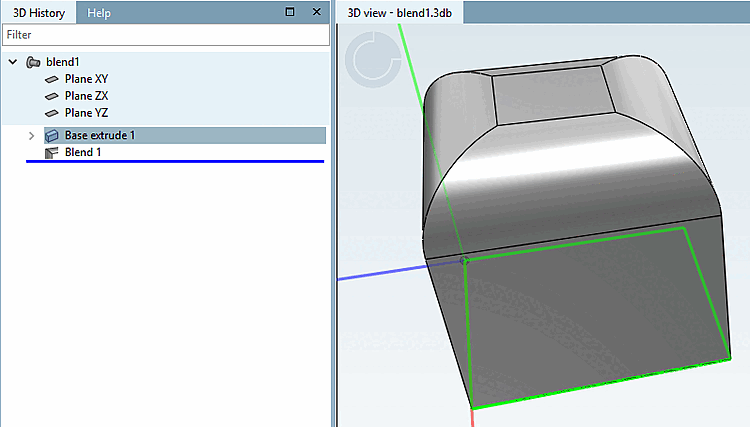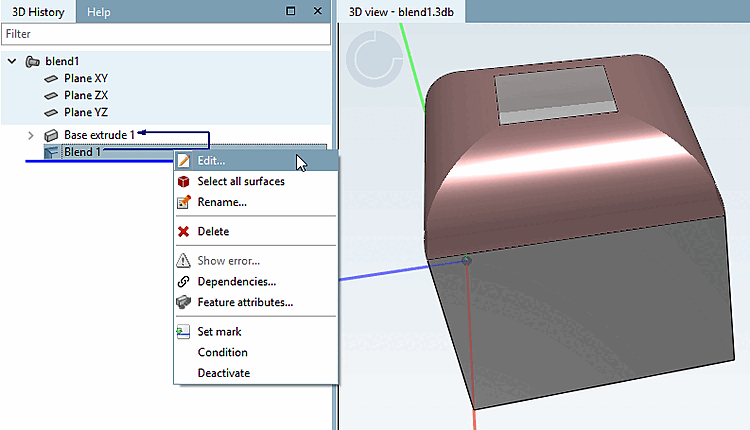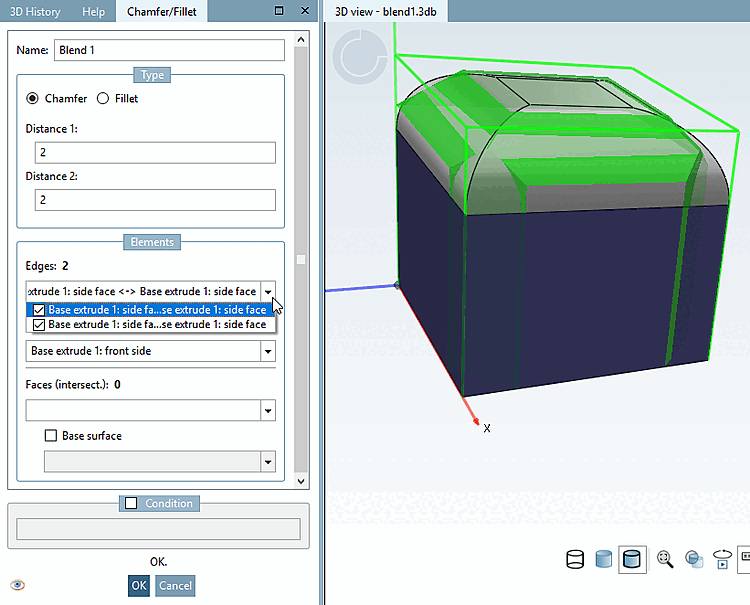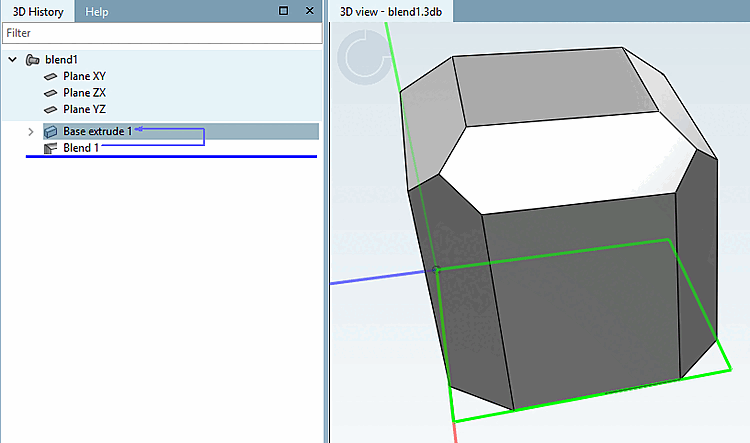| ||||
Sélectionnez une surface dont les arêtes adjacentes doivent être arrondies.
Appelez la commande de menu contextuel Créer un nouveau chanfrein/arrondi. [New Chamfer/Fillet...].. dans la barre de menu.
-> La fenêtre d'arrimage chanfrein/arrondi [Chamfer/Fillet] s'ouvre.
Sélectionnez l'option Arrondi [Fillet] et saisissez le rayon [Radius] souhaité dans le champ de saisie.
![[Remarque]](https://webapi.partcommunity.com/service/help/latest/pages/fr/partsolutions_user/doc/images/note.png)
Remarque L'affichage d'un aperçu ou d' une visualisation des bords [Edge visualization] dépend de l'option choisie sous Menu Outils [Extras] -> Paramètres.. [Settings...]. -> PARTdesigner -> Chanfrein/arrondi [Chamfer/Fillet] -> Prévisualisation [Preview presentation].
Le réglage par défaut est Désactivé [Deactivated], donc uniquement la visualisation des chants [Edge visualization]. Notez que la prévisualisation nécessite une puissance de calcul non négligeable. Si les temps d'attente sont trop longs, revenez au réglage par défaut.
Pour que les modifications soient prises en compte, fermez la boîte de dialogue chanfrein/arrondi [Chamfer/Fillet] et ouvrez-la à nouveau avec la commande Editer [Edit] du menu contextuel.
Vous trouverez des détails sur les réglages sur Section 7.6.2.12.5.4, « Aperçu de la représentation et visualisation des arêtes pour le chanfrein/l'arrondi ».
Dans cet exemple, l'option Surface chanfreinée [Chamfer] a été sélectionnée sous Aperçu de la représentation [Preview presentation], c'est-à-dire que l'aperçu affiche immédiatement la modification attendue.
Boîte de dialogue Chanfrein/arrondi [Chamfer/Fillet]: Ici, exemple avec l'option "Arrondi [Fillet]" et Rayon [Radius] = 2
Exemple en 2D : Chanfrein [Chamfer] avec réglage "distance 1 [Distance 1]" =3 et "distance 2 [Distance 2]" = 1 pour une longueur d'arête totale du cube de 10
Dans l' historique 3D [3D History], vous pouvez utiliser la commande de menu contextuel au-dessus de la fonction Blend en sélectionnant Editer.. [Edit...]. à tout moment.
Vous pouvez effectuer ultérieurement toute modification qui s'affichera immédiatement dans l'aperçu.


![Créer un nouveau chanfrein/arrondi [New Chamfer/Fillet...]...](https://webapi.partcommunity.com/service/help/latest/pages/fr/partsolutions_user/doc/resources/img/img_302224cc3ff749f6b9ec9ccc12b8a8a5.png)
![Boîte de dialogue Chanfrein/arrondi [Chamfer/Fillet]: Ici, exemple avec l'option "Arrondi [Fillet]" et Rayon [Radius] = 2](https://webapi.partcommunity.com/service/help/latest/pages/fr/partsolutions_user/doc/resources/img/img_029efdf1a74d4058a25542fe54138203.png)
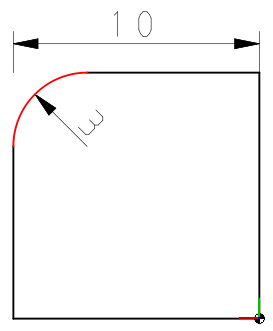
![Exemple en 2D : Chanfrein [Chamfer] avec réglage "distance 1 [Distance 1]" =3 et "distance 2 [Distance 2]" = 1 pour une longueur d'arête totale du cube de 10](https://webapi.partcommunity.com/service/help/latest/pages/fr/partsolutions_user/doc/resources/img/img_f66ea6c50ab24ecfa5d0f9920589cfd3.png)