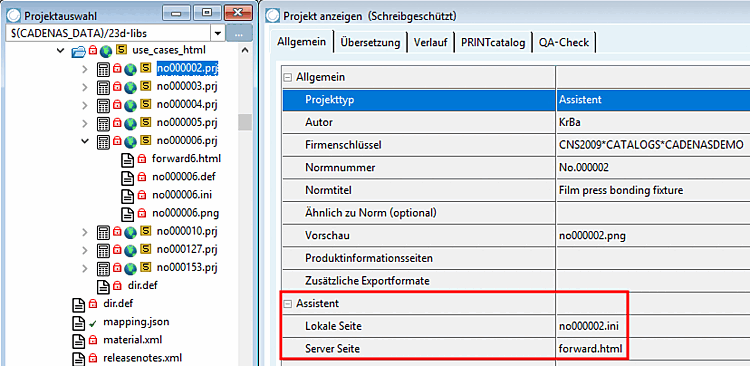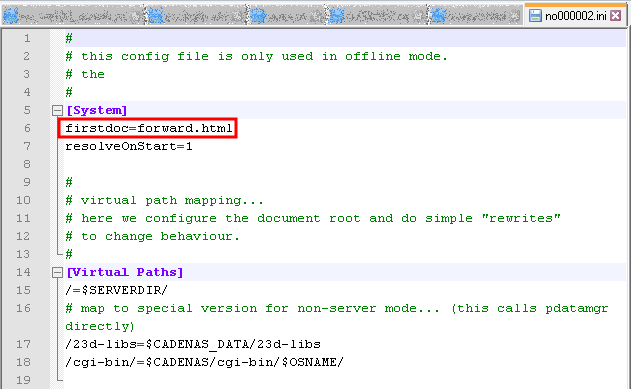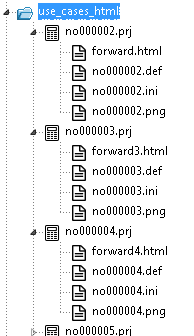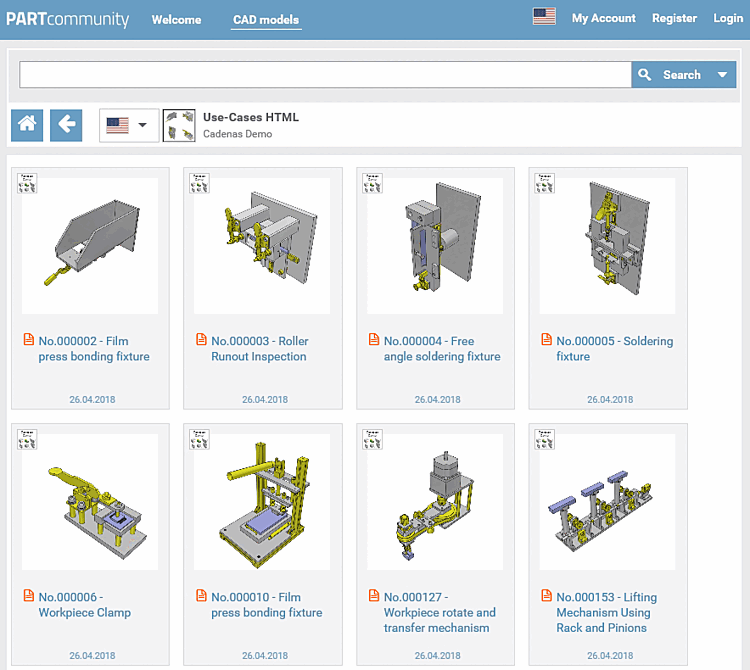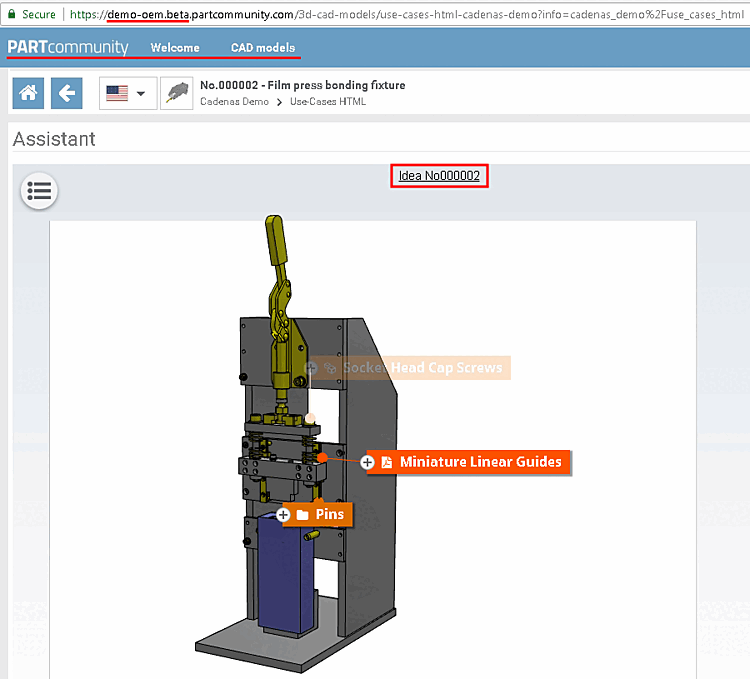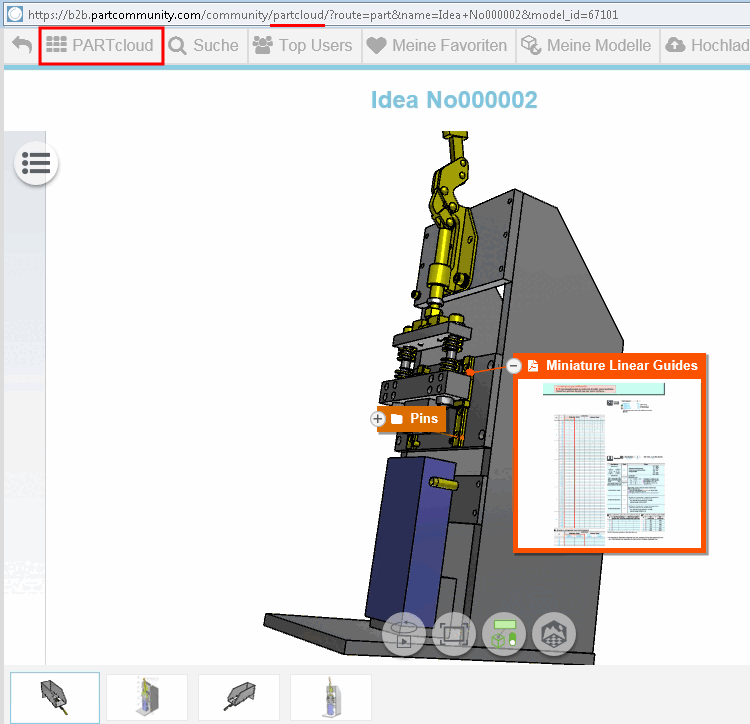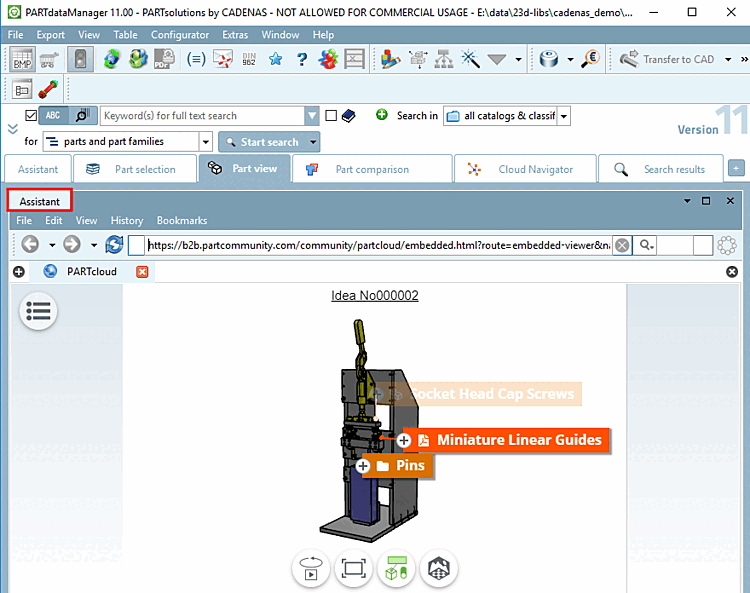Les projets téléchargés dans PARTcloud peuvent être reliés par projet de type assistant [Assistant] et ainsi être affichés dans PARTdataManager / PARTcommunity.
Vous pouvez ainsi montrer l'utilisation de vos composants sur une construction exemplaire et établir un lien direct vers le catalogue.
Ce qui suit décrit comment intégrer une page PARTcloud dans PSOL / PCOM.
Créez un nouveau projet avec le type de projet [Project type] Assistant ou utilisez un projet Assistant [Assistant] déjà existant.
Dans de la sélection du projet, l’icône [Project selection] correspondante
 affiché.
affiché.Sous Modifier le projet [Edit project] -> Général [General] -> Général [General] -> Type de projet [Project type], l' assistant de [Assistant] type de projet doit être affiché.
Sur PARTcloud, appelez la pièce à incorporer.
https://b2b.partcommunity.com/community/partcloud/?
 route=part&name=Idea+No000002&model_id=67101
route=part&name=Idea+No000002&model_id=67101La page "Créer un code à intégrer dans votre page web" s'ouvre.
Sous General Options sur le côté gauche, cochez uniquement la case Show only the 3D viewer. Ne modifiez pas les autres paramètres.
Copiez le code HTML et n'utilisez que la partie du code marquée en gris dans l'illustration suivante (voir illustration ci-dessous).
Modifier les fichiers suivants :
Créez ou modifiez les clés suivantes en conséquence.
Une fois au niveau du fichier, les touches
SERVERPAGEetLOCALPAGEsont créés, affiché sur la page de l’onglet Général [General] de la section Assistant . Ces deux-là Les clés peuvent également être modifiées ici.Utilisez toujours un fichier forward selon le modèle suivant.
L’attribut
window.locationa pour valeur la valeur à partir de la balise <iframe> (voir ci-dessus).Le nom du fichier Ini doit correspondre au nom du projet concerné.
Utilisez le fichier Ini de manière stéréotypée pour tous les projets comme illustré.
La clé
firstdoca la valeur «forward<xy>.html».
Une fois le projet terminé, il peut être appelé dans PARTdataManager ou téléchargé sur le serveur SVN et publié LIVE.



![Type de projet [Project type] "Assistant [Assistant]](https://webapi.partcommunity.com/service/help/latest/pages/fr/partsolutions_user/doc/resources/img/img_905db141c79c4b599484b8136c15c8f0.png)

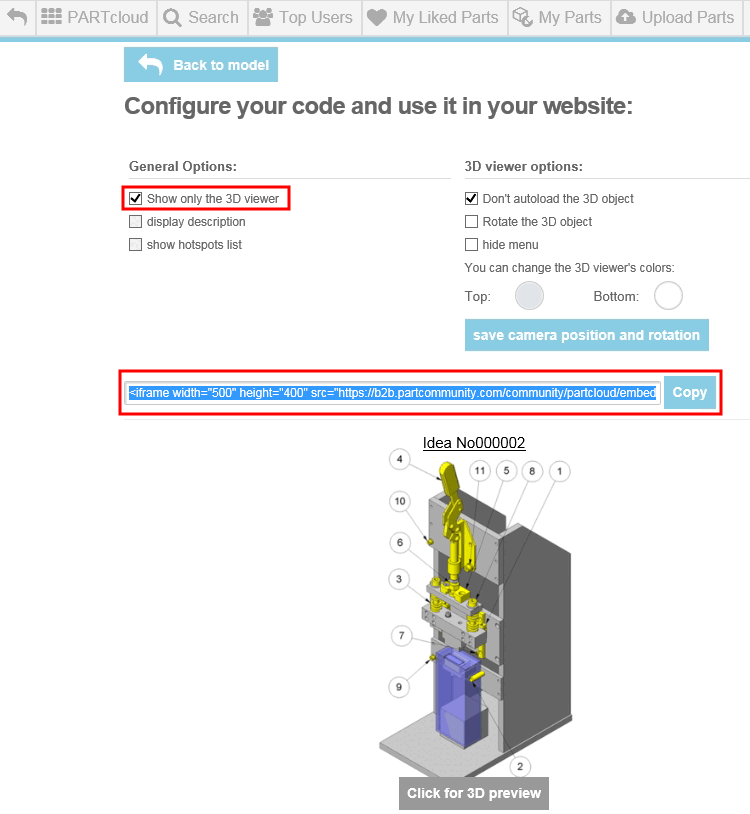
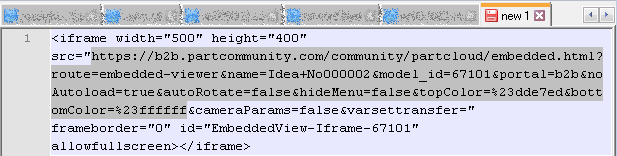
![[Remarque]](https://webapi.partcommunity.com/service/help/latest/pages/fr/partsolutions_user/doc/images/note.png)