Les dessins peuvent être complétés par des calques BMG selon la norme DIN 4003. Lors de l'exportation de fichiers DXF/DWG 2D, ces couches transmettent des informations importantes, entre autres pour la mise à disposition d'outils et le BIM.
Condition préalable: classification CNS avec données correspondantes
Dans PARTdesigner, dans la fenêtre du docking Historique 3D [3D History], cliquez sur la commande de menu contextuel Nouveau dessin 2D.... [New 2D drawing...]
-> La boîte de dialogue Dessin 2D [2D drawing] s'ouvre.
Sous Affichage [View], sélectionnez l'option Utilisateur.
Sous Nom [Name], inscrivez par exemple DIN 4000 / BMG Layer.
Sous Groupe de couches [Layer group], sélectionnez l'option BMG.
-> Le Sketcher s’ouvre. (Le Le texte
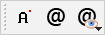 groupe de boutons est visible dans les dessins.)
groupe de boutons est visible dans les dessins.)
Construire le dessin dans Sketcher comme d'habitude.
Procédez maintenant à la classification.
Situation de départ : une ligne non encore classifiée doit être classifiée.
Sélectionnez la ligne souhaitée.
-> La ligne est maintenant affichée dans la couleur de marquage par défaut.
Cliquez sur l’icône Classer l’élément [Classify element]
 .
.
-> La boîte de dialogue correspondante pour déterminer le groupe [Group] et la classification [Classification] s'ouvre. Effectuez les sélections souhaitées (ici, désignation de l'outil et LAYER_1.
Dès que vous avez sélectionné une couche, le résultat attendu (couleur, type et épaisseur de la ligne) s'affiche immédiatement.
Confirmez ensuite votre choix en cliquant sur .
-> Dans l' historique de l'esquisse [Sketch history], la relation entre l'élément de forme et la classification est représentée par une flèche rouge.
![[Remarque]](https://webapi.partcommunity.com/service/help/latest/pages/fr/partsolutions_user/doc/images/note.png)
Remarque Selon la couche, les lignes sont affichées différemment en termes de couleur, de type(trait plein, pointillé, point-tiret) et d'épaisseur (fin, normal, épais) (aussi bien dans PARTdesigner que plus tard dans PARTdataManager dans la dérivation 2D [2D derivation] ). Vous trouverez des informations détaillées sur les différentes couches dans la spécification DIN SPEC 69874-2.
L’utilisation de l’option Masquer les éléments classés [Hide classified elements]
 vous pouvez masquer tous les calques d’un groupe ou des calques individuels
Afficher et masquer les calques pour vérifier si tout est correctement réglé
est.
vous pouvez masquer tous les calques d’un groupe ou des calques individuels
Afficher et masquer les calques pour vérifier si tout est correctement réglé
est.
-> La zone de dialogue correspondante s'ouvre.
Cochez/décochez la case des groupes ou des couches souhaités.
Pour terminer, cliquez sur Appliquer les modifications [Accept changes] dans Sketcher.
-> Le dessin 2D supplémentaire avec les informations sur les couches est affiché dans l' historique 3D [3D History].
Dans PARTproject -> Editer projet [Edit project] -> onglet Dérivation 2D [2D derivation], indiquez que le dessin 2D doit être représenté ou édité.
-> Le dessin supplémentaire s'affiche sous Dérivation 2D [2D derivation].
Lors de l'exportation de DXF/DWG 2D, les couches BMG sont également exportées.



![Boîte de dialogue "Nouveau dessin 2D [New 2D drawing]](https://webapi.partcommunity.com/service/help/latest/pages/fr/partsolutions_user/doc/resources/img/img_980b96cfbc1b4dc0bf95906188ac1cbc.png)
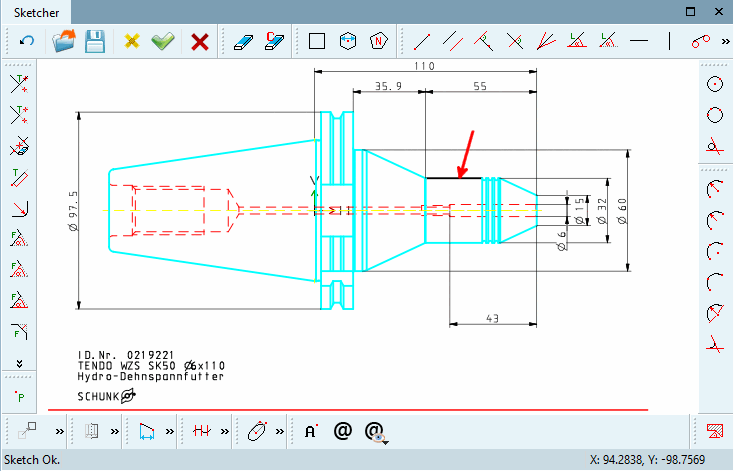
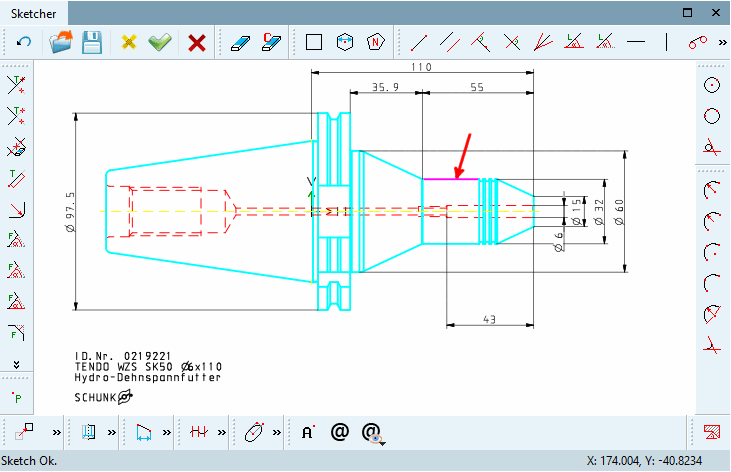
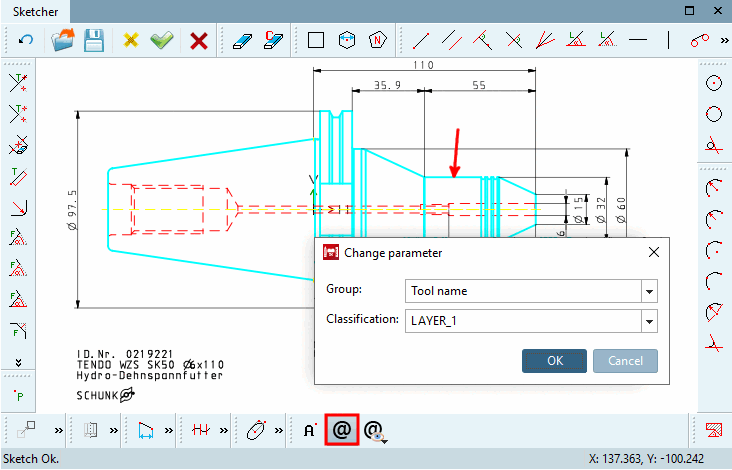

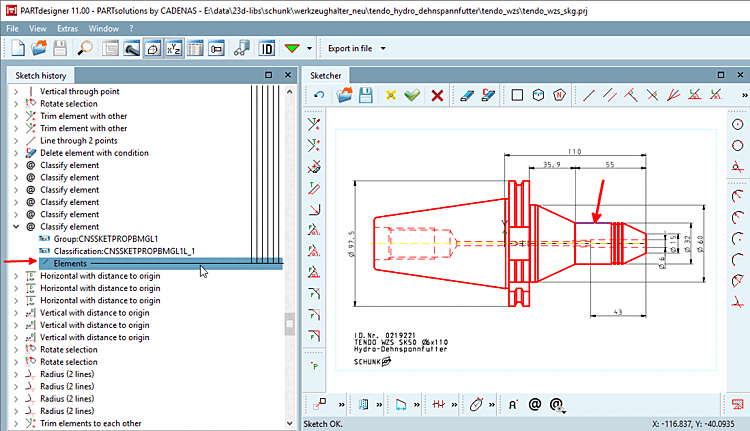
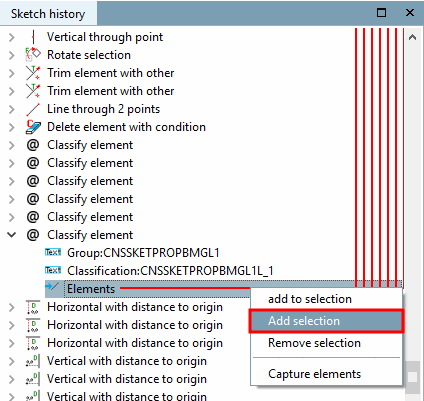

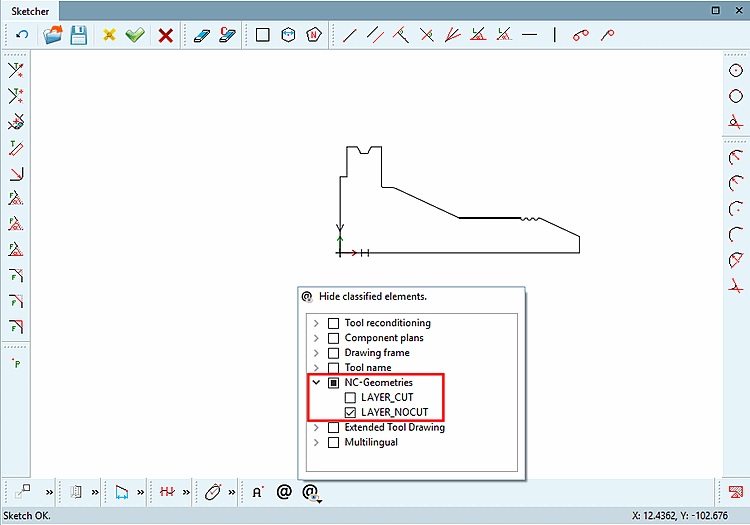
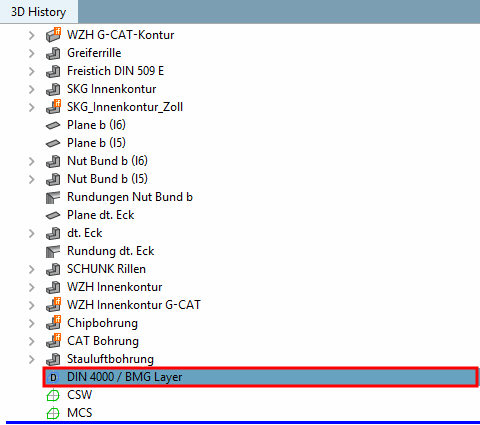
![Page d'onglet Dérivation 2D [2D derivation]](https://webapi.partcommunity.com/service/help/latest/pages/fr/partsolutions_user/doc/resources/img/img_17122c59a0f34d768819c3d4adae2aa5.png)
