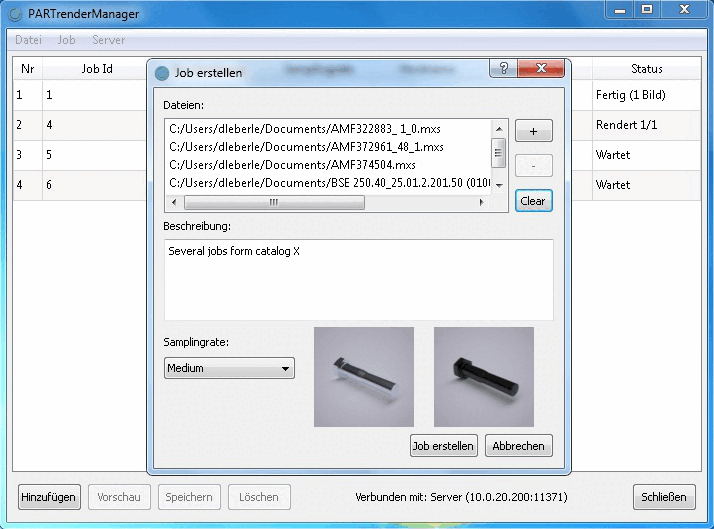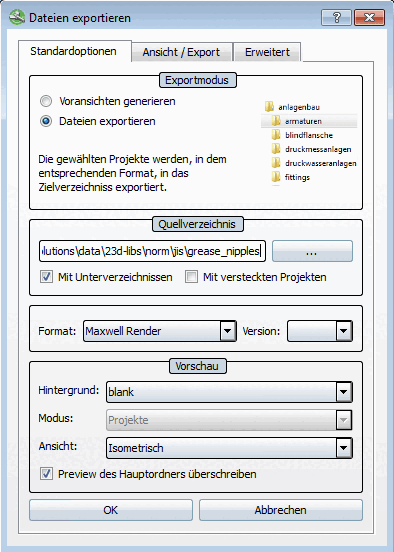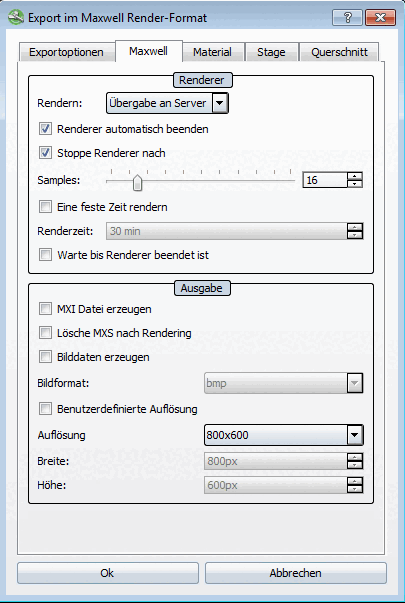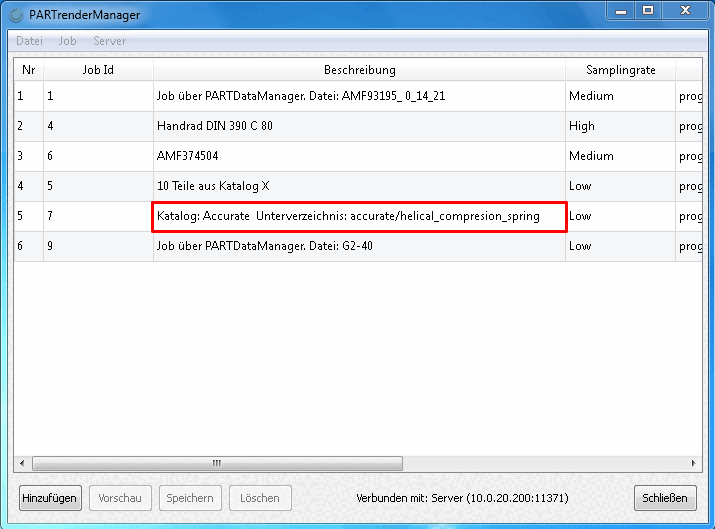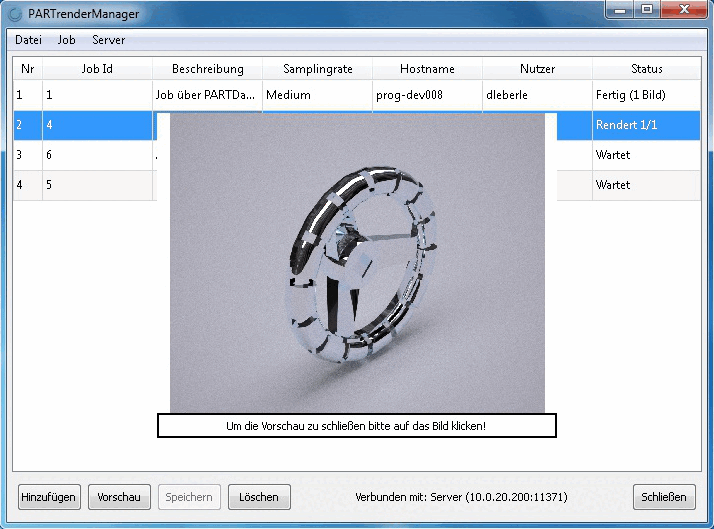- 3.1.9.3.3.6.1. Installation
- 3.1.9.3.3.6.2. Utilisation
- 3.1.9.3.3.6.2.1. Surface
- 3.1.9.3.3.6.2.2. Ajouter un nouveau serveur
- 3.1.9.3.3.6.2.3. Appeler PARTrenderManager (interface client)
- 3.1.9.3.3.6.2.4. Créer des emplois
- 3.1.9.3.3.6.2.5. Suppression des jobs
- 3.1.9.3.3.6.2.6. Images d'aperçu
- 3.1.9.3.3.6.2.7. Enregistrer des images de travaux terminés
- 3.1.9.3.3.6.2.8. Droits des utilisateurs
Le PARTrenderManager vous donne la possibilité de créer des images de manière centralisée sur un serveur avec Maxwell Renderer, ce qui permet un accès depuis différents postes de travail.
L'application serveur et l'application client sont réunies dans un seul programme. Le premier paramètre de transfert ("-server" ou "-client") définit la fonctionnalité du programme.
Pour le serveur, il faut un répertoire dans lequel les fichiers temporaires peuvent être enregistrés. Ce répertoire doit être prédéfini par une variable globale nommée "PRM_TEMP" !
Le client stocke et charge certaines données du fichier de configuration
prendermanager.cfg, qui se trouve dans le répertoire « $CADENAS_USER ». Si ce fichier s’y trouve n’est pas disponible au premier démarrage, le programme crée automatiquement Un fichier de configuration avec des valeurs prédéfinies.Le programme utilisé pour calculer les images (ici le Maxwell Renderer) doit déjà être installé sur le serveur !
L'interface du programme client se compose principalement d'une liste dans laquelle sont affichés tous les jobs du serveur actuellement connecté.
Cette liste est automatiquement actualisée à un intervalle de temps donné. Sous la liste se trouvent plusieurs boutons avec différentes fonctions comme la création et la suppression de tâches. Ces fonctions peuvent également être appelées dans le menu Job [job].
En outre, des informations sur le serveur connecté ou sur la transmission des données sont affichées à côté des boutons.
Dans ce contexte, on appelle jobs les commandes des différents clients au serveur. Ces tâches se composent des données suivantes :
Les tâches de la liste sont toujours transmises et affichées par le serveur de manière à ce que les tâches déjà terminées soient placées en premier. Ils sont suivis par le travail actuellement en cours de traitement par le serveur et enfin par les travaux en attente dont les images n'ont pas encore été calculées. Le numéro d'index numérote la liste complète et ne joue un rôle que pour les tâches en attente, car il permet de modifier l'ordre. Un double-clic permet de modifier le numéro et de déplacer un job vers le haut de la liste, ce qui lui permet d'être traité plus tôt par le serveur.
Index Emploi Utilisateur 7 job1 travail fini de C 8 job2 travail fini de C 9 job3 ce job est en cours de traitement par le serveur 10 job4 A 11 job5 A 12 job6 B 13 job7 A 14 job8 A 15 job9 A 16 job10 B Dans cet exemple, l'utilisateur A peut déplacer job9 au maximum à l'index 13, car job6 appartient à un autre utilisateur B. job5 peut être déplacé au maximum à l'index 10, car il serait sinon au-dessus du job actuel et donc dans la partie de la liste où ne figurent que les jobs terminés.
Ce numéro sert à identifier les jobs et est attribué par le serveur à chaque nouveau job envoyé par un client. L'ID n'a aucun rapport avec l'index ou l'ordre et ne peut plus être modifié après la création du job.
La description aide les utilisateurs à comprendre et à reconnaître le contenu des jobs. En double-cliquant sur une description dans la liste, il est possible de la modifier ultérieurement après la création du job. Cela n'est toutefois possible que si le job n'a pas encore été modifié et qu'il appartient à l'utilisateur.
Taux d'échantillonnage [Sampling rate]:
Le taux d'échantillonnage détermine le nombre de passages dont dispose le moteur de rendu pour calculer les images d'un travail. Plus cette valeur est élevée, plus le calcul est précis et donc l'image aussi. Cependant, une valeur élevée entraîne également un temps de calcul très long pour chaque image. Après la création d'un job, cette valeur peut également être modifiée par un double-clic. Comme pour la description, il existe ici aussi une restriction : le job concerné doit appartenir à l'utilisateur et se trouver encore dans la file d'attente.
Le statut indique à l'utilisateur si un travail est encore dans la file d'attente, en cours de traitement par le serveur ou si le calcul des images est déjà terminé. Pour les tâches terminées, le nombre d'images est également indiqué. Pour la tâche en cours de traitement, le nombre d'images déjà terminées et le nombre total sont également indiqués.
Le menu Serveur affiche tous les serveurs disponibles qui ont été chargés à partir du fichier de configuration. Le serveur auquel le client est connecté est mis en évidence. En cliquant sur l'un des autres serveurs, on essaie de changer la connexion vers ce serveur. Si l'on souhaite ajouter un nouveau serveur à la liste, il suffit de cliquer sur l'option de menu Ajouter un serveur... [Add server..] et une nouvelle boîte de dialogue s'ouvre. Dans ce dialogue, on indique les informations nécessaires (adresse IP, port et nom). Le système vérifie alors automatiquement si le nom du serveur est unique et ne correspond pas à un serveur déjà existant. Un clic sur le bouton permet de vérifier si une connexion au serveur est possible. Ce test est effectué automatiquement avant l'ajout d'un serveur, si la connexion n'a pas encore été vérifiée auparavant. Le nouveau serveur ne peut être ajouté à la liste que si le test est réussi. Il est également possible de définir si le client doit se connecter immédiatement au serveur nouvellement créé. Une fois que le serveur a été créé avec succès, ses données sont enregistrées dans le fichier de configuration.
Vous pouvez accéder au PARTrenderManager de différentes manières :
via le fichier de programme
%CADENAS%/bin/x86/32/prendermgr.exevia PARTdataManager -> Menu Export -> Exportation vers fichier [Export in file] -> Formats graphiques -> Maxwell Render -> Onglet Maxwell Renderer -> Point Rendu [Rendering] -> Sélection Transfert vers serveur [Transfer to server]
via PARTdataManager -> menu contextuel d'un répertoire/projet dans l'arbre d'index -> générer des données d'image/des aperçus [Generate image data/preview images] -> Maxwell Render -> page d'onglet Maxwell Renderer -> point Rendu [Rendering] -> sélection Transfert au serveur [Transfer to server]
Vous trouverez de plus amples informations à ce sujet sur Section 3.1.9.3.3.6.2.4.3, « Créer un job via PARTdataManager en générant des données d'image/des aperçus ».
L'ajout de jobs dans PARTrenderManager (client) se fait sur la page de dialogue Créer un job [Create a job].
Affichez la page de dialogue Créer un travail [Create a job] en cliquant sur le bouton .
Taux d'échantillonnage [Sampling rate]:
Sélectionnez le taux d'échantillonnage souhaité dans la zone de liste.
Pour vous aider à choisir le taux d'échantillonnage, des aperçus des différentes qualités sont affichés.
Pour cette valeur, choisissez un compromis approprié entre la qualité et le temps nécessaire.
Lorsque tous les paramètres sont définis, cliquez sur le bouton . Les données sont maintenant envoyées au serveur.
Si les fichiers se trouvent dans des dossiers différents, ils doivent être ajoutés individuellement à la liste de fichiers ! Toutefois, lors du réenregistrement des images finies, PARTrenderManager conserve la structure des dossiers.
Le travail contient les fichiers suivants :
C:/OrdnerA/Datei1.mxs C:/OrdnerA/OrdnerA1/Datei2.mxs C:/OrdnerB/Datei3.mxs C:/OrdnerB/Datei4.mxs
Si, lors de la restauration, le chemin d'accès indiqué est celui que tous les fichiers ont en commun (ici, dans l'exemple, il s'agirait uniquement de "C:/"), les images seront également enregistrées dans leurs fichiers .mxs respectifs !
C:/OrdnerA/Datei1.mxs C:/OrdnerA/Datei1.bmp C:/OrdnerA/OrdnerA1/Datei2.mxs C:/OrdnerA/OrdnerA1/Datei2.bmp C:/OrdnerB/Datei3.mxs C:/OrdnerB/Datei3.bmp C:/OrdnerB/Datei4.mxs C:/OrdnerB/Datei4.bmp
Falls ein anderes Zielverzeichnis angegeben wird, wird die Ordnerstruktur auch beibehalten (nur der gemeinsame Pfad ändert sich).
Le répertoire cible doit être : D:/Images/
C:/Bilder/OrdnerA/Datei1.mxs D:/Bilder/OrdnerA/Datei1.bmp C:/Bilder/OrdnerA/OrdnerA1/Datei2.mxs D:/Bilder/OrdnerA/OrdnerA1/Datei2.bmp C:/Bilder/OrdnerB/Datei3.mxs D:/Bilder/OrdnerB/Datei3.bmp C:/Bilder/OrdnerB/Datei4.mxs D:/Bilder/OrdnerB/Datei4.bmp
Les fichiers mxs se trouvent toujours dans "C:/". (donc exactement les chemins d'accès de départ), seules les images sont enregistrées sous "D :"!
L' exportation vers un fichier [Export in file] (un seul fichier) permet de créer un travail directement à partir de PARTdataManager et de le transmettre au serveur.
Après avoir chargé un composant dans la vue des pièces [Part view], démarrez l'exportation sous Menu Export -> Exportation vers fichier [Export in file] -> Formats graphiques -> Maxwell Renderer.
-> La boîte de dialogue Exporter au format Maxwell Render s'ouvre.
Paramètres sur la page de dialogue Exportation au format Maxwell Render:
Pour que les données soient transmises au serveur, il faut que l'option Transfert au serveur [Transfer to server] soit sélectionnée dans la zone de liste sous le point Rendu [Rendering] de cette boîte de dialogue.
En outre, vous pouvez définir le taux d'échantillonnage sous le point Samples. Si aucun taux d'échantillonnage ou 0 est indiqué, la valeur est automatiquement fixée à 10.
Vous trouverez une description de tous les autres paramètres sur Section 3.1.9.3.3, « Maxwell Render 3D ».
-> Après confirmation par , le job est envoyé au client PARTrenderManager et la fenêtre de dialogue PARTrenderManager s'ouvre. La tâche "commandée" apparaît dans la boîte de dialogue. La boîte de dialogue Créer un job [Create a job] n'est pas appelée. La description est créée automatiquement. La fréquence d'échantillonnage peut être modifiée en option tant que le job est en attente, le statut du job est donc "En attente". La liste des jobs ne peut plus être modifiée.
|
|
|
Les fichiers *.mxs sont créés et un job avec les chemins d'accès à tous les fichiers du projet est généré et envoyé au PARTrenderManager.
![[Remarque]](https://webapi.partcommunity.com/service/help/latest/pages/fr/partsolutions_user/doc/images/note.png) | Remarque |
|---|---|
Pendant la génération, aucune image d'aperçu n'est disponible (ni les anciennes, ni les nouvelles). [94] | |
Si vous aviez sélectionné Starte Renderer [Start renderer], les (nouvelles) vignettes seront à nouveau disponibles dès que le moteur de rendu sera terminé.
Si vous aviez sélectionné Transfert vers le serveur [Transfer to server], les nouvelles vignettes seront disponibles une fois qu'elles auront été téléchargées depuis le serveur et réenregistrées.
Dans la boîte de dialogue de PARTrenderManager, vous voyez sous Description pour quel répertoire les images d'aperçu ont été créées. Lorsque le travail est terminé, enregistrez-les dans le ou les répertoires correspondants.
Si vous souhaitez supprimer un ou plusieurs jobs, sélectionnez les jobs concernés dans la liste et cliquez sur le bouton .
Les emplois des autres utilisateurs qui sont également sélectionnés ne sont pas supprimés.
Lors de la suppression du job actuel, il faut tenir compte des points suivants :
Le moteur de rendu ne peut pas être arrêté par le serveur, c'est-à-dire que le moteur de rendu termine le calcul de l'image actuelle dans tous les cas. Si le job a été supprimé pendant ce temps, le moteur de rendu ne commence pas une nouvelle image du job actuel (s'il devait encore en calculer une) et le job suivant dans la file d'attente est traité. Il peut donc arriver que la liste du client ne contienne pas de job en cours de traitement par le serveur.
Pendant le calcul d'un fichier, vous pouvez demander un aperçu de l'état actuel de l'image :
Il existe plusieurs possibilités pour appeler l'image d'aperçu :
L'image d'aperçu s'affiche sur le client et peut être refermée en cliquant sur l'image.
Une fois que toutes les images d'un job ont été calculées par le moteur de rendu, le job est marqué comme terminé et les images peuvent être téléchargées sur l'ordinateur du client. Pour cela, il suffit de sélectionner un job et de cliquer sur Enregistrer les images dans le menu Job. Il est également possible d'utiliser le bouton en bas ou la commande correspondante dans le menu contextuel d'une ligne de job.
Si les fichiers à partir desquels les images ont été calculées proviennent de différents dossiers, cette structure de dossiers est prise en compte lors de l'enregistrement des images.
En principe, chaque utilisateur n’a que des droits
de modifier ou de supprimer ses propres emplois. Également dans le
réorganiser les travaux en attente, il ne peut pas faire passer ses travaux avant ceux du
autres utilisateurs. Cependant, il est possible de
Donnez plus de droits aux utilisateurs. Dans le fichier de configuration $CADENAS_USER/prendermanager.cfg dans le
Bloc « global » Il y a un « rôle » clé. Si vous définissez sa valeur sur
« Admin » et démarre le client, de sorte que vous pouvez modifier toutes les tâches et
supprimer. La réorganisation fonctionne désormais aussi sans
Restrictions.
[94] La raison est que les données mxs ne sont pas enregistrées dans un fichier propre "*.mxs", mais dans le fichier .bmp du même nom. Les images d'aperçu se trouvent sous $CADENAS_DATA/23d-libs dans le répertoire correspondant. C'est là que vous les enregistrez à nouveau une fois que vous avez terminé.



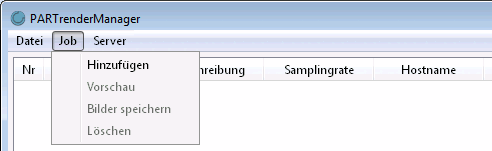
![[Important]](https://webapi.partcommunity.com/service/help/latest/pages/fr/partsolutions_user/doc/images/important.png)