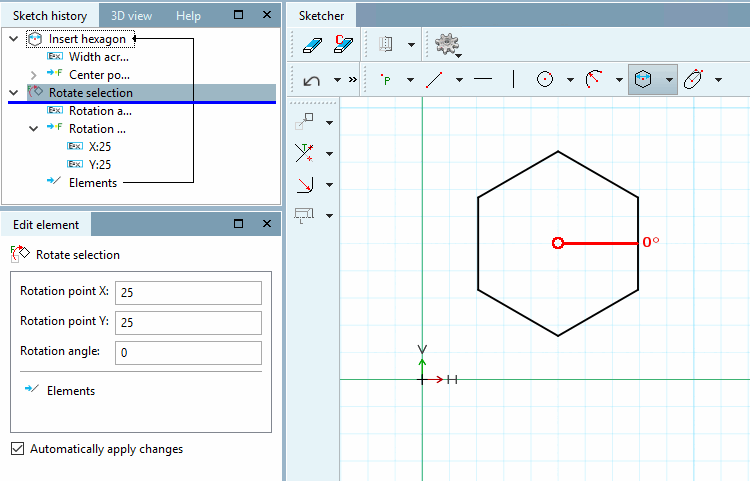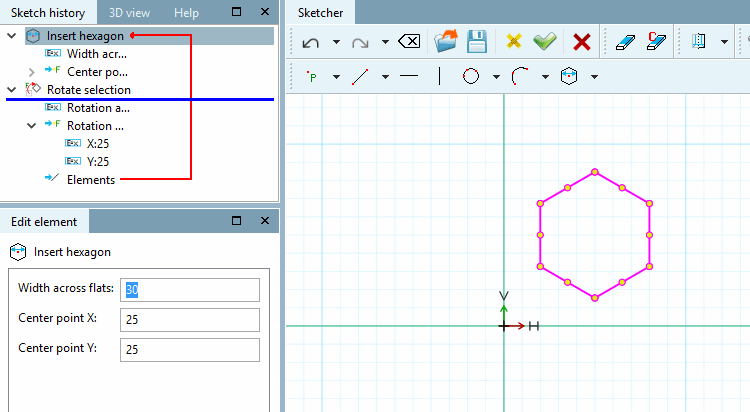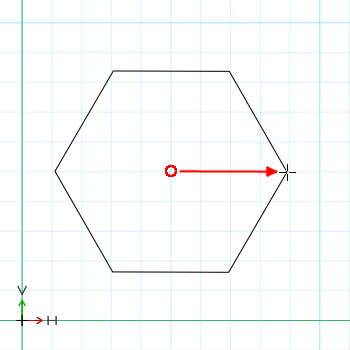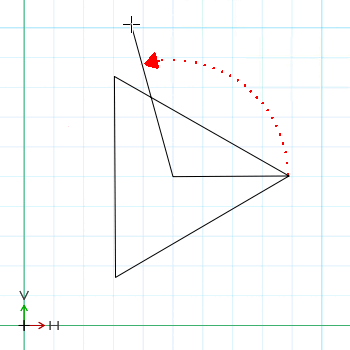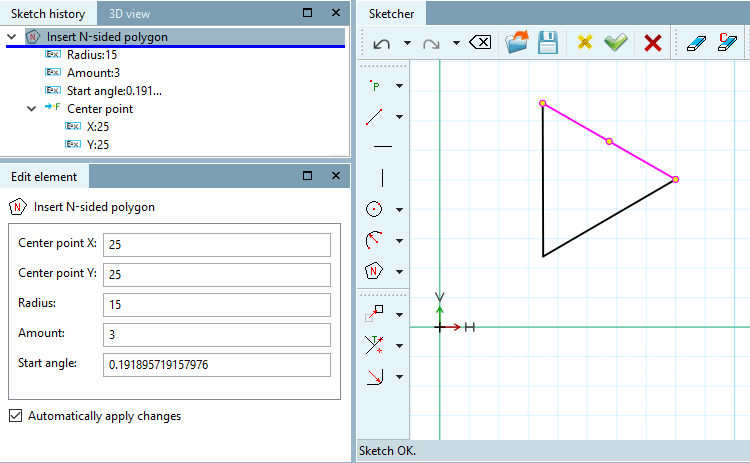Insérer un rectangle [Insert rectangle]
Insérer un rectangle [Insert rectangle]
Création d'un rectangle sur la base et l'extrémité [End point]diagonale
 Insérer l’hexagone [Insert hexagon]
Insérer l’hexagone [Insert hexagon]
Création d'un hexagone sur le centre et la largeur de la clé [Width across flats]
Étirez l'hexagone jusqu'à la taille de clé souhaitée et fixez-la d'un clic de souris.
-> Dans la fenêtre d'ancrage Editer l'élément [Edit element], la sélection Rotation [Rotate selection] est affichée.
Ajustez si nécessaire le centre de [Center point] l'hexagone (point de rotation [Rotation point] X et point de rotation [Rotation point] Y ) et l' angle de rotation [Angle of rotation].
Dans l' historique de l'esquisse [Sketch history], sélectionner l'option Insérer un hexagone [Insert hexagon].
-> La vue passe à Insérer un hexagone [Insert hexagon] dans la fenêtre du docking Editer l'élément [Edit element]. Vous pouvez maintenant ajuster la largeur de la clé [Width across flats], ainsi que le centre de l'hexagone via le centre [Center point] X et le centre [Center point] Y.
Insérer
 coin N [Insert N-sided polygon]
coin N [Insert N-sided polygon]
Création d'un N-angle à l'aide du centre [Center point], du rayon [Radius] et de l'angle de départ [Start angle]
Sélectionner le centre [Choose center point] et choisir le rayon [Choose radius]:
Cliquez sur le point central souhaité (non visible !) et dessinez le N-angle avec le curseur.
Un angle du polygone se trouve à la position du curseur, ce qui détermine l' angle de départ [Start angle] (que vous pourrez modifier plus tard dans la boîte de dialogue Editer l'élément [Edit element] ). Si le point se trouve sur l'horizontale, l' angle de départ [Start angle] est de 0°.
En déplaçant le pointeur de la souris de manière circulaire autour du centre, le nombre de coins change.
Plus l'angle entre les lignes auxiliaires est petit, plus le nombre de coins est grand.
Fixez le nombre de coins en cliquant sur la souris.
-> Les différentes valeurs de l'angle N sont affichées dans la fenêtre du docking Editer l'élément [Edit element] et peuvent être adaptées si nécessaire.



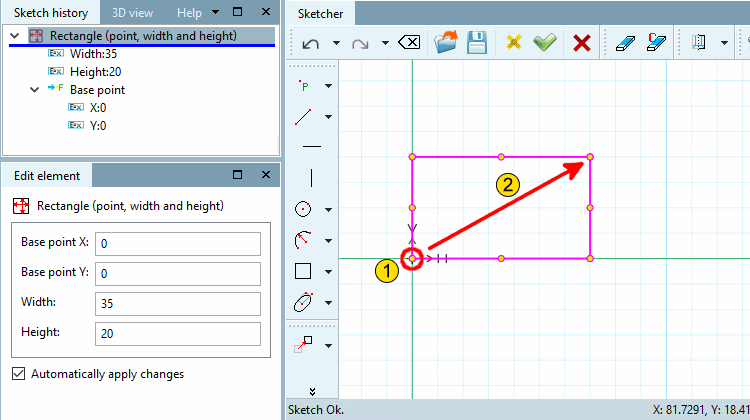
![[Remarque]](https://webapi.partcommunity.com/service/help/latest/pages/fr/partsolutions_user/doc/images/note.png)
![Enclencher sur la grille [Snap to grid]](https://webapi.partcommunity.com/service/help/latest/pages/fr/partsolutions_user/doc/resources/img/img_2f15568d308d491f9cbea8658b811485.png)
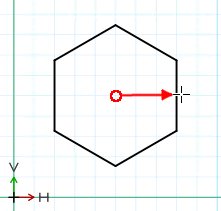
!["Paramètres scalaires [Scalar parameters]" activé](https://webapi.partcommunity.com/service/help/latest/pages/fr/partsolutions_user/doc/resources/img/img_c8348abe57094df7be69dfceaff2ce1a.png)