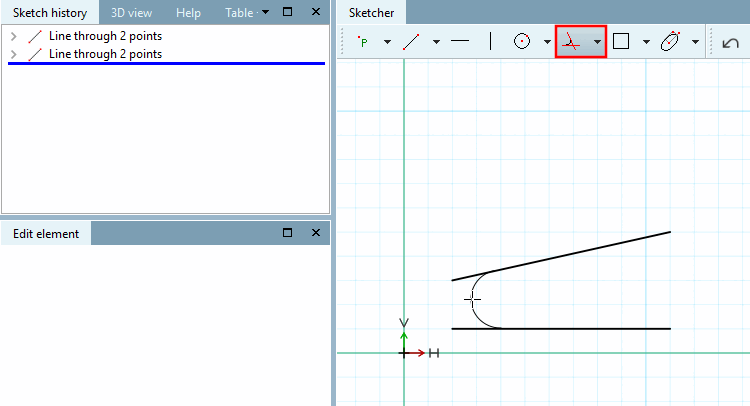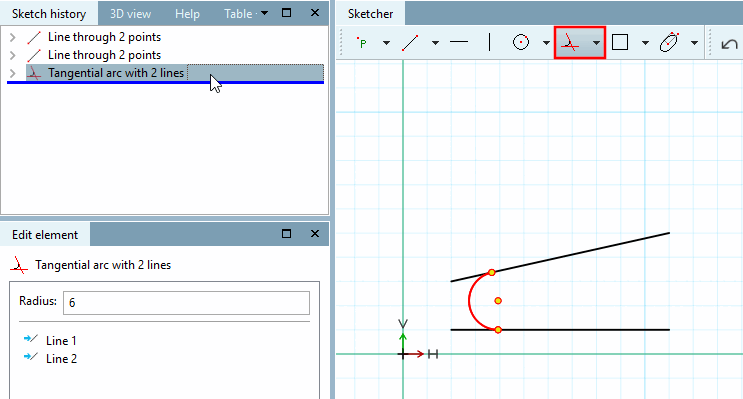arc sur le point médian, 2 points limites et
Rayon [Arc (center, 2 limit points, radius)]
arc sur le point médian, 2 points limites et
Rayon [Arc (center, 2 limit points, radius)]
Suivez les instructions de la ligne d'état :
Sélectionner le départ de l'arc (par le point) [Choose arc start (by point)]: Le point ne doit pas nécessairement se trouver sur l'arc !
Une ligne imaginaire passant par le centre et le point cliqué délimite l'arc de cercle sur la page d'accueil.
Choisir l'extrémité de l'arc (au-dessus du point) [Choose arc end (by point)]: Le point ne doit pas nécessairement se trouver sur l'arc !
Une ligne imaginaire passant par le centre et le point cliqué délimite l'arc de cercle sur le côté final.
Lorsque le début et la fin de l'arc sont définis, des lignes d'aide temporaires s'affichent pour définir le rayon. Une fois le rayon sélectionné, ces lignes disparaissent.
L'arc est tendu dans le sens inverse des aiguilles d'une montre.
Sélectionner le rayon [Choose radius]: dès que le début et la fin de l'arc sont définis, l'arc de cercle "pend" au curseur. Un clic de souris permet de déterminer le rayon ; que le point se trouve sur le segment d'arc ou en dehors ne joue aucun rôle. Seule la distance par rapport au centre est déterminante.
Arc passant par le centre, 2 points limitrophes et rayon [Arc (center, 2 limit points, radius)]: tendre l'arc
-> Les différents paramètres sont affichés dans la fenêtre du docking Editer l'élément [Edit element], où ils peuvent être adaptés.
Arc passant par le centre, 2 points limites et rayon [Arc (center, 2 limit points, radius)]: résultat
Arc sur centre, 2 points limitatifs et rayon [Arc (center, 2 limit points, radius)]: paramètres adaptés
 arc sur sécante et rayon [Arc (secant and radius)]
arc sur sécante et rayon [Arc (secant and radius)]
Définir unarc sur le point de départ [Start point] et le point d'arrivée [End point] d'une sécante et d'un rayon
Suivez les instructions de la ligne d'état :
-> Les différents paramètres sont affichés dans la fenêtre du docking Editer l'élément [Edit element], où ils peuvent être adaptés.
 arc sur le centre, point sur le périmètre et 2
points limites [Arc (center, 2 limit points, circumference point)]
arc sur le centre, point sur le périmètre et 2
points limites [Arc (center, 2 limit points, circumference point)]
![[Remarque]](https://webapi.partcommunity.com/service/help/latest/pages/fr/partsolutions_user/doc/images/note.png)
Remarque L'arc sur le centre, 2 points limitatifs et le rayon [Arc (center, 2 limit points, radius)] (voir ci-dessus ) et l 'arc sur le centre, le point sur la circonférence et 2 points limitatifs [Arc (center, 2 limit points, circumference point)] (présente fonction) sont similaires.
Dans le premier cas, le rayon est défini directement, dans le deuxième cas, il est défini indirectement par un point de référence sur l'arc de cercle.
Suivez les instructions de la ligne d'état :
Sélectionner le départ de l'arc (par le point) [Choose arc start (by point)]: Le point ne doit pas nécessairement se trouver sur l'arc !
Une ligne imaginaire passant par le centre et le point cliqué délimite l'arc de cercle sur la page d'accueil.
Choisir l'extrémité de l'arc (au-dessus du point) [Choose arc end (by point)]: Le point ne doit pas nécessairement se trouver sur l'arc !
Une ligne imaginaire passant par le centre et le point cliqué délimite l'arc de cercle sur le côté final.
Lorsque le début et la fin de l'arc sont définis, des lignes d'aide temporaires s'affichent pour définir le rayon. Une fois le rayon sélectionné, ces lignes disparaissent.
L'arc est tendu dans le sens inverse des aiguilles d'une montre.
Sélectionner le point sur le rayon [Choose point on radius]: Dès que le début et la fin de l'arc sont déterminés, l'arc de cercle "pend" au curseur. Un clic de souris permet de définir un point sur le rayon ; que le point se trouve sur le segment d'arc ou en dehors ne joue aucun rôle. Seule la distance par rapport au centre est déterminante.
Arc passant par le centre, point sur la circonférence et 2 points limitatifs [Arc (center, 2 limit points, circumference point)]: Tendre l'arc
-> Les différents paramètres sont affichés dans la fenêtre du docking Editer l'élément [Edit element], où ils peuvent être adaptés.
Arc sur le centre, point sur la circonférence et 2 points limitatifs [Arc (center, 2 limit points, circumference point)]: résultat
Arc sur le centre, point sur la circonférence et 2 points limitatifs [Arc (center, 2 limit points, circumference point)]: Paramètres ajustés
 Arc de plus de 3 points sur la circonférence [Arc through 3 points on circle]
Arc de plus de 3 points sur la circonférence [Arc through 3 points on circle]
Définir un segment d'arc de cercle à l'aide de trois points. Le centre est alors calculé automatiquement.
Suivez les instructions de la ligne d'état :
-> Les différents paramètres sont affichés dans la fenêtre du docking Editer l'élément [Edit element], où ils peuvent être adaptés.
Si les points étaient fixes, vous devez les rendre accessibles en les convertissant en points de formule [Change into formula point]. Vous pouvez également attribuer un nouveau point (s'il existait déjà dans l' historique de l'esquisse [Sketch history] ) en utilisant Réattribuer point de référence [New allocation of reference point].
Convertir en point de formule [Change into formula point] / réaffecter le point de référence [New allocation of reference point]
 arc sur le centre, l’angle de départ, l’angle de fin et
Rayon [Arc (center, start angle, end angle, radius)]
arc sur le centre, l’angle de départ, l’angle de fin et
Rayon [Arc (center, start angle, end angle, radius)]
Déterminer l'arc par l' angle de départ [Start angle] et l'angle d'arrivée [End angle] et le rayon [Radius].
Une fois l' angle de départ [Start angle] et l' angle final [End angle] sélectionnés, des lignes d'aide temporairesapparaissent pour définir le rayon. Une fois le rayon sélectionné, ces lignes disparaissent.
Suivez les instructions de la ligne d'état :
Sélectionner le point central [Choose center point]: Cliquez sur le point souhaité.
Sélectionner l'angle de départ [Choose start angle]: Cliquez sur le point souhaité.
Sélectionner l'angle final [Select end angle]: Cliquez sur le point souhaité.
Sélectionner un rayon [Choose radius]: dessinez un cercle en déplaçant la souris et fixez le rayon en cliquant dessus.
Arc passant par le centre, l'angle initial, l'angle final et le rayon [Arc (center, start angle, end angle, radius)]: Créer un arc
-> Les différents paramètres sont affichés dans la fenêtre du docking Editer l'élément [Edit element], où ils peuvent être adaptés.
Arc sur centre, angle initial, angle final et rayon [Arc (center, start angle, end angle, radius)]: ajuster les paramètres
 arc tangentiel à 2 éléments [Arc (tangent to 2 elements)]
arc tangentiel à 2 éléments [Arc (tangent to 2 elements)]
Créer unarc entre deux objets (ligne, cercle ou arc de cercle).
Suivez les instructions de la ligne d'état :
Sélectionner la première ligne/le premier cercle [Select first line/circle]:
Sélectionner une deuxième ligne/un deuxième cercle [Choose second line/circle]:
Choisir le rayon [Choose radius]: Après la deuxième sélection, l'arc de cercle "pend" au curseur. Un clic de souris permet de définir le rayon.
-> Le rayon est affiché dans la fenêtre d'ancrage Editer l'élément [Edit element]. Si nécessaire, les modifications des lignes doivent être effectuées directement dans l' historique de l'esquisse [Sketch history].
L'arc contre le cercle ou l'arc de cercle fonctionne de manière analogue.


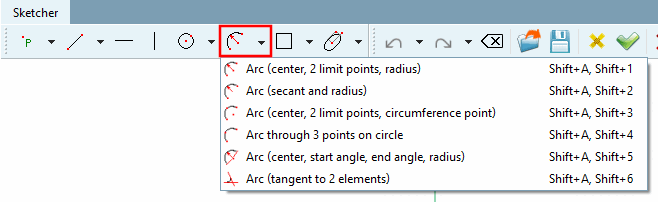
![Arc passant par le centre, 2 points limitrophes et rayon [Arc (center, 2 limit points, radius)]: tendre l'arc](https://webapi.partcommunity.com/service/help/latest/pages/fr/partsolutions_user/doc/resources/img/img_dcac8c6ec6ec4adf9e434a4cf9551f6c.png)
![Arc passant par le centre, 2 points limites et rayon [Arc (center, 2 limit points, radius)]: résultat](https://webapi.partcommunity.com/service/help/latest/pages/fr/partsolutions_user/doc/resources/img/img_277db993e3064bf484b3307a8cd7cb14.png)
![Arc sur centre, 2 points limitatifs et rayon [Arc (center, 2 limit points, radius)]: paramètres adaptés](https://webapi.partcommunity.com/service/help/latest/pages/fr/partsolutions_user/doc/resources/img/img_474910c8f56b45a4bc64cc1af0e07ba6.png)
![Arc sur sécante et rayon [Arc (secant and radius)]: créer un arc](https://webapi.partcommunity.com/service/help/latest/pages/fr/partsolutions_user/doc/resources/img/img_d1f9f37e366c479684a6a30dd5249053.png)
![Arc sur sécante et rayon [Arc (secant and radius)]: adapter les paramètres](https://webapi.partcommunity.com/service/help/latest/pages/fr/partsolutions_user/doc/resources/img/img_346ef798e1f54f18a860ba6d0c4317f3.png)
![Arc passant par le centre, point sur la circonférence et 2 points limitatifs [Arc (center, 2 limit points, circumference point)]: Tendre l'arc](https://webapi.partcommunity.com/service/help/latest/pages/fr/partsolutions_user/doc/resources/img/img_8d72bdbe0cca40b7889b5ba951e7e705.png)
![Arc sur le centre, point sur la circonférence et 2 points limitatifs [Arc (center, 2 limit points, circumference point)]: résultat](https://webapi.partcommunity.com/service/help/latest/pages/fr/partsolutions_user/doc/resources/img/img_257daf37be0a475b80a8fee1ae52ea18.png)
![Arc sur le centre, point sur la circonférence et 2 points limitatifs [Arc (center, 2 limit points, circumference point)]: Paramètres ajustés](https://webapi.partcommunity.com/service/help/latest/pages/fr/partsolutions_user/doc/resources/img/img_24766fdcfc634c85833a5d5197aa6821.png)
![Arc sur 3 points sur la circonférence [Arc through 3 points on circle]: créer un arc](https://webapi.partcommunity.com/service/help/latest/pages/fr/partsolutions_user/doc/resources/img/img_39ebe728f4e747ba98c2af70c0c12ad3.png)
![Arc sur 3 points sur le périmètre [Arc through 3 points on circle]: adapter les paramètres](https://webapi.partcommunity.com/service/help/latest/pages/fr/partsolutions_user/doc/resources/img/img_f8355970626c4af2b247995f4183a650.png)
![Convertir en point de formule [Change into formula point] / réaffecter le point de référence [New allocation of reference point]](https://webapi.partcommunity.com/service/help/latest/pages/fr/partsolutions_user/doc/resources/img/img_0328b1d9ab1e44089e064ea352d90bc2.png)
![Arc passant par le centre, l'angle initial, l'angle final et le rayon [Arc (center, start angle, end angle, radius)]: Créer un arc](https://webapi.partcommunity.com/service/help/latest/pages/fr/partsolutions_user/doc/resources/img/img_af556a6baa054f44ae4839899424e101.png)
![Arc sur centre, angle initial, angle final et rayon [Arc (center, start angle, end angle, radius)]: ajuster les paramètres](https://webapi.partcommunity.com/service/help/latest/pages/fr/partsolutions_user/doc/resources/img/img_6b6dc17b742a4c008b7d654ce12d34c8.png)