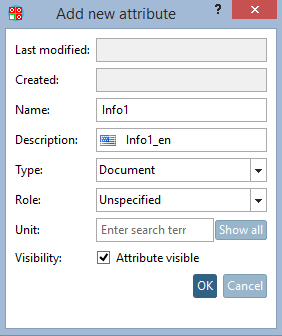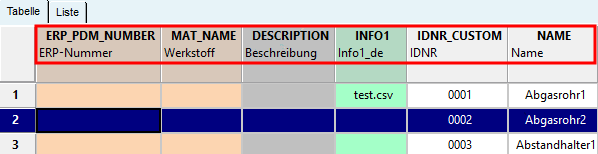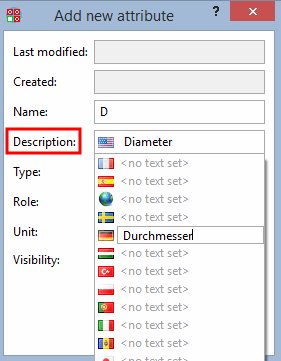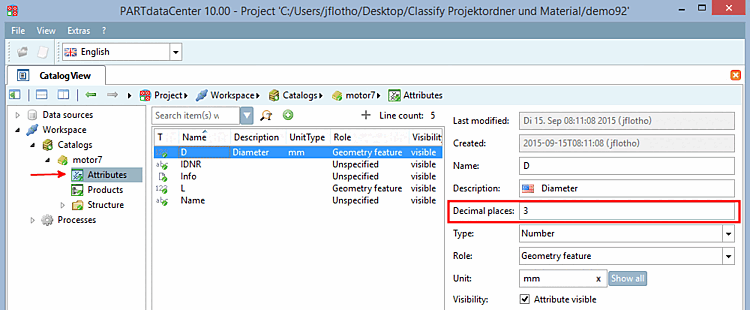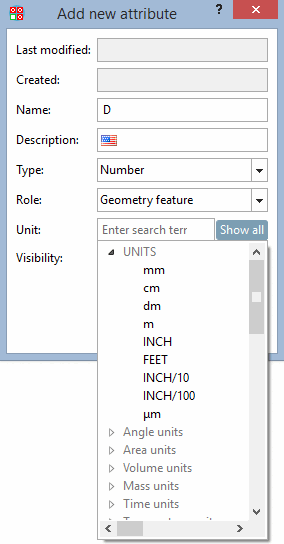Vous trouverez des informations sur les différentes possibilités d'appel de la boîte de dialogue Ajouter un nouvel attribut [Add new attribute] sur Section 1.3.4, « Catégorie "Attributs ».
Pour ajouter un nouvel attribut, remplissez les champs dans la boîte de dialogue ou sélectionnez l'option souhaitée dans les zones de liste.
Lors de l'exportation vers PARTsolutions, les paramètres correspondants sont mis en œuvre.
Nom [Name]: Saisissez le nom de la variable (ici dans l'exemple "Info1").
Le nom apparaît dans PARTdataManager, en gras dans le tableau comme nom de colonne.
Description: Saisissez la description de la variable.
En cliquant sur le drapeau, une zone de liste s'ouvre pour la saisie optionnelle de termes de traduction.
La description apparaît dans PARTdataManager, dans le tableau sous le nom de la variable dans le $CADENAS_LANGUAGE réglé... Comparer avec l' illustration ci-dessus.
Pour le type Nombre [Number], 3 chiffres après la virgule sont utilisés par défaut.
Les colonnes déclarées comme document [Document] sont affichées comme colonnes vertes dans PARTdataManager. Vous trouverez une description détaillée à ce sujet sur Section 1.3.4.1.1, « Colonnes de documents ».
Rôle: pour plus de détails, voir Section 7.8.14, « Identification du type » in eCATALOGsolutions - Manuel d'utilisation.
Unité [Unit]: le cas échéant, ouvrez la zone de liste avec .
Visibilité [Visibility] -> Attribut visible [Attribute visible]: se réfère à l'affichage dans PARTsolutions.
Si l'attribut correspondant a été caché dans PARTproject, l'option est ici automatiquement définie sur invisible lors de l'importation ; et inversement : lors de l'exportation, le réglage dans PARTdataManager est utilisé.
Les classes et les attributs peuvent être utilisés comme « visible » ou « invisible ». Pour les cours, alors dans PARTdataCenter un l’icône de dossier
 comme un indice, qui n’est autrement pas plus loin
a un impact.
comme un indice, qui n’est autrement pas plus loin
a un impact.