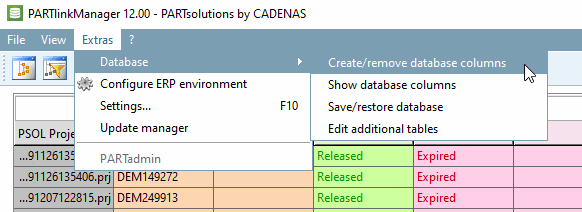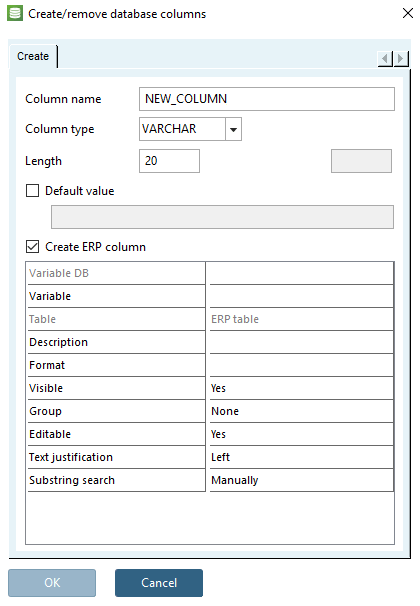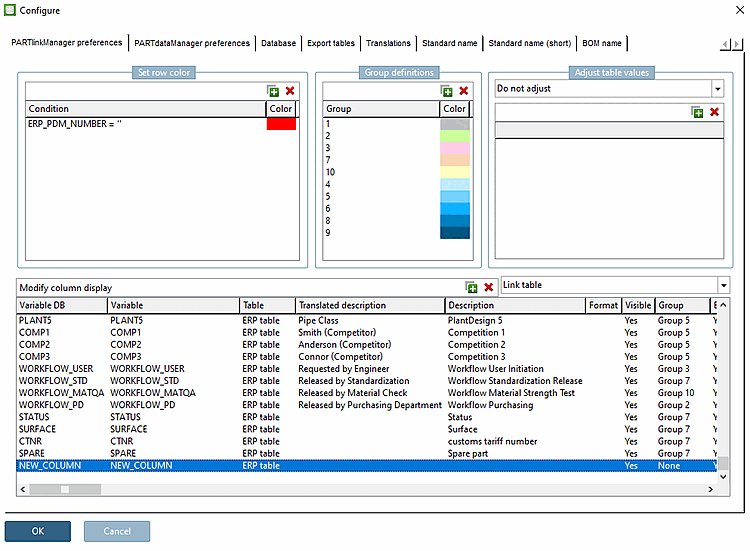Di seguito viene spiegato come aggiungere colonne del database con PARTlinkManager.
Accedere al database dal menu File -> Connetti [Connect].
Selezionate in PARTlinkManager -> Menu Extra [Extras] -> Database -> Modifica/creazione delle colonne del database [Modify/create database columns].
-> Si apre la finestra di dialogo Crea/rimuovi colonne del database [Create/remove database columns].
Tipo di colonna [Column type]:
Selezionare un tipo di colonna nel campo dell'elenco:
VARCHAR (la lunghezza variabile dei caratteri è spesso migliore di CHAR per evitare problemi), CHAR, SMALLINT, INT, DECIMAL
Per i campi di testo è necessario specificare anche la lunghezza della stringa di caratteri.
Attivare la colonna Crea ERP [Create ERP column].
Se si desidera modificare la colonna nel PARTlinkManager nella finestra di dialogo Configura visualizzazione colonna [Modify column display] (cioè non solo crearla nel database stesso, ma anche inserirla nei file di configurazione corrispondenti), spuntare la casella. Questa è la procedura consigliata.
Aprire la finestra di dialogo Configura [Configure] tramite il menu Strumenti [Extras] -> Configura ambiente ERP [Configure ERP environment].
La colonna appena creata viene visualizzata nell'area di dialogo Configura visualizzazione colonna [Modify column display].


![[Nota]](https://webapi.partcommunity.com/service/help/latest/pages/it/3dfindit/doc/images/note.png)