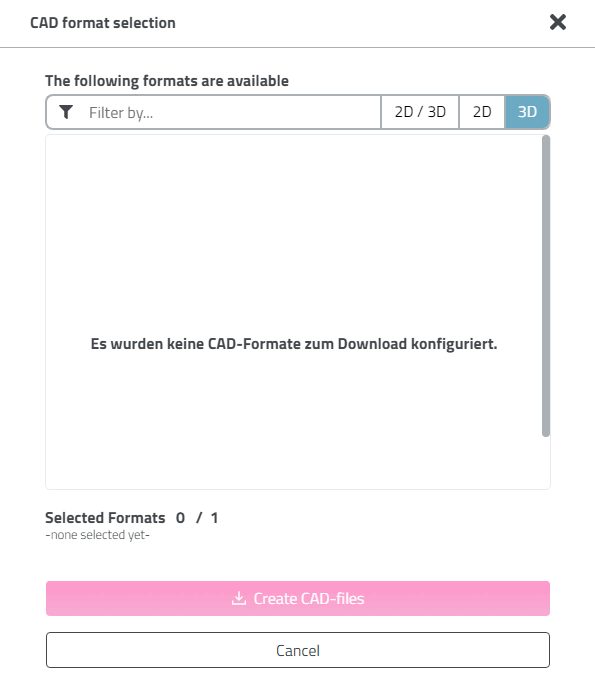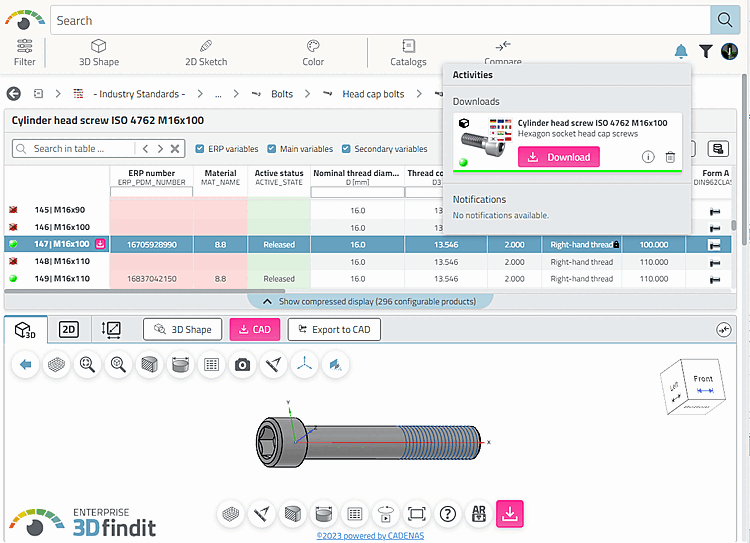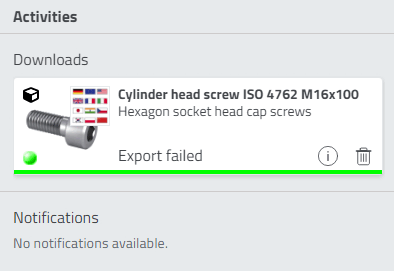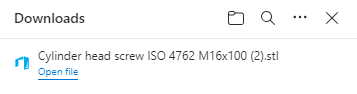È possibile scaricare il componente specificato nel formato CAD desiderato.
Prima di poter scaricare i formati CAD 2D/3D, è necessario dichiararli amministrativamente.
In PARTadmin , in $CADENAS_SETUP, selezionare l'icona
pappserver.cfgfile di configurazione e filtra per "Esportazione".Aprire il campo dell'elenco nel blocco ExportFormatList, tasto Formats e attivare i formati desiderati che devono essere disponibili per il download in 3Dfindit. (L'elenco contiene tutti i formati 2D e 3D che non richiedono un sistema CAD in background per la generazione).
Se si vogliono rendere disponibili per l'esportazione anche i formati 2D, creare la chiave <2DFormat>:SOURCEITEMS e inserire le viste 2D desiderate sotto Valori nella seguente sintassi:
drawing/front,drawing/right,drawing/top
Le Le visualizzazioni possibili sono:
front,back,top,bottom,left,righteiso.Se si vogliono esportare tutte le viste, inserire quanto segue:
drawing/*
È possibile definire opzioni specifiche per i formati di esportazione.
A questo scopo, selezionare la categoria Opzioni dell'esportatore [Exporter Options] in PARTadmin.
Selezionare il formato desiderato dalla casella di riepilogo in alto.
Determinare le opzioni di esportazione desiderate. Le informazioni sono riportate in Sezione 3.1.9, “ Esportazione in vari formati di file (senza interfaccia 3Dfindit) ” in ENTERPRISE 3Dfindit (Professional) - Utente.
Se 3Dfindit viene avviato da un CD offline, al primo avvio viene visualizzato un messaggio corrispondente. In caso di risposta affermativa, nella categoria Opzioni dell'esportatore [Exporter Options] viene aperto anche PARTadmin.
Se i requisiti sono soddisfatti, procedere come segue:
-> Si apre la finestra di dialogo per la selezione del formato CAD [CAD format selection].
Se non è stato specificato alcun formato, viene visualizzato il seguente messaggio di errore.
Selezionare il formato desiderato dall'elenco.
(La selezione corrisponde alla preselezione amministrativa. È possibile effettuare una sola selezione).
-> Si apre la finestra di dialogo Attività [Activities] e la parte generata viene proposta per il download.
Se le impostazioni di configurazione non sono corrette, appare la scritta Fetch failed.
Nella finestra di dialogo Attività [Activities], fare clic sull'icona
 .
.
-> La parte scaricata viene visualizzata in una finestra di Explorer. Fare clic su Apri file per passare alla directory di download.




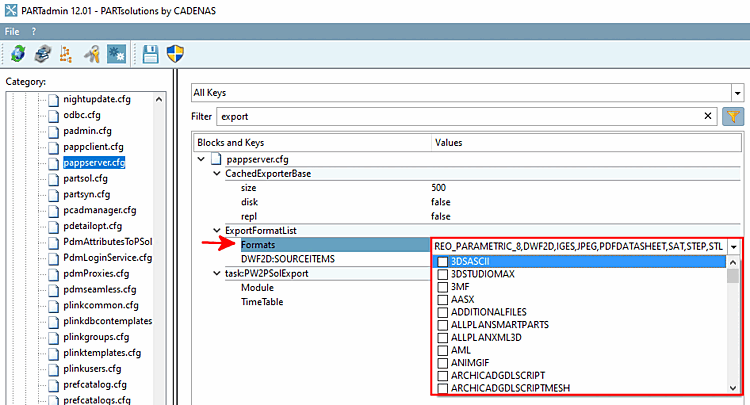
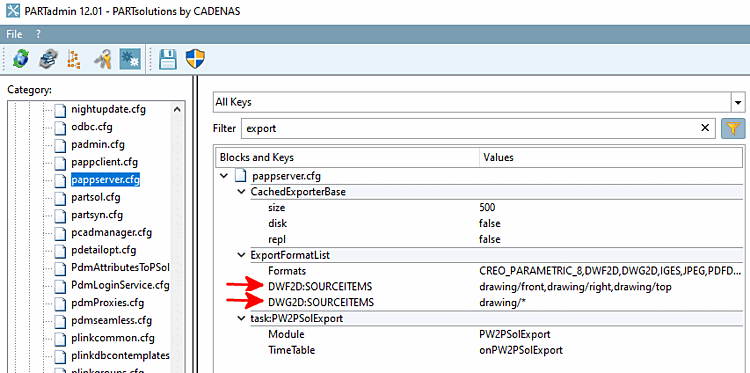

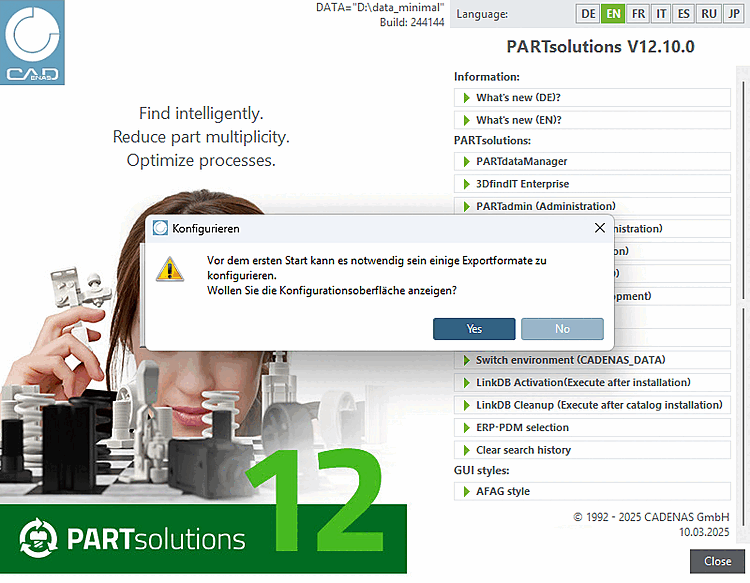
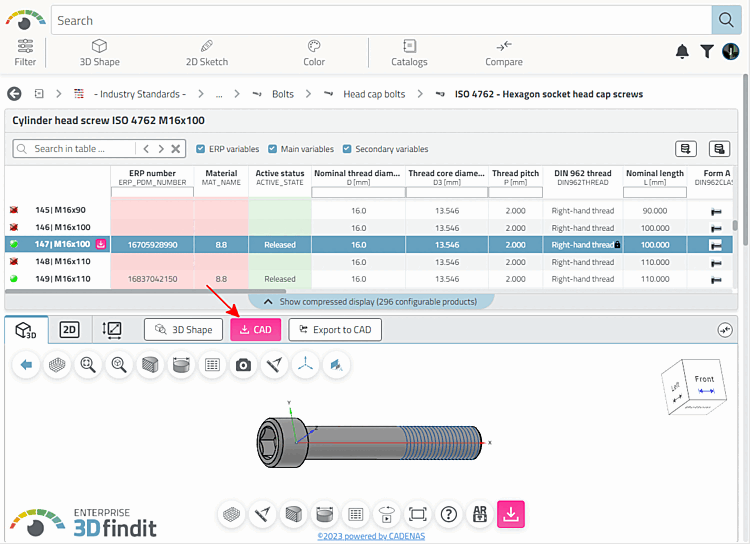
![Selezione del formato CAD [CAD format selection]](https://webapi.partcommunity.com/service/help/latest/pages/it/3dfindit/doc/resources/img/img_0f617693419f4b04aef7885f6ba5b5b7.png)