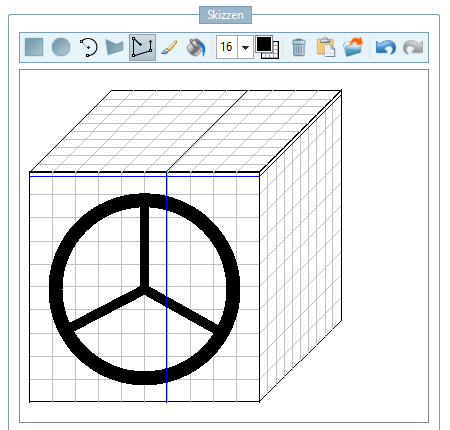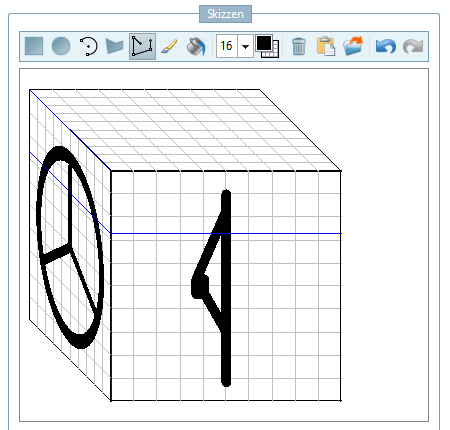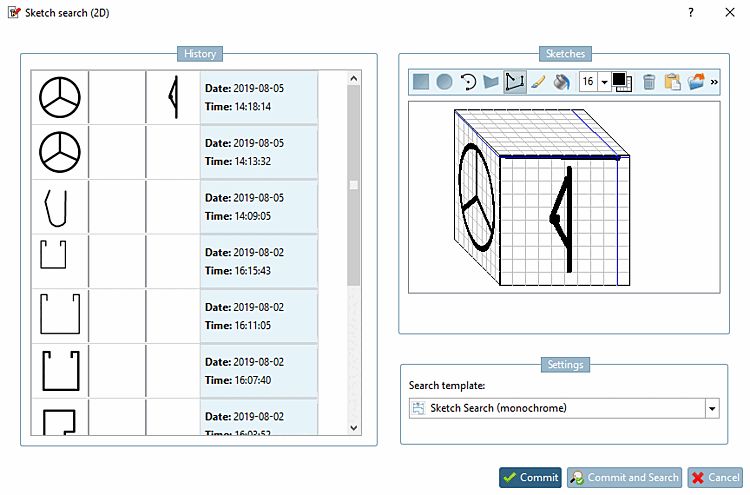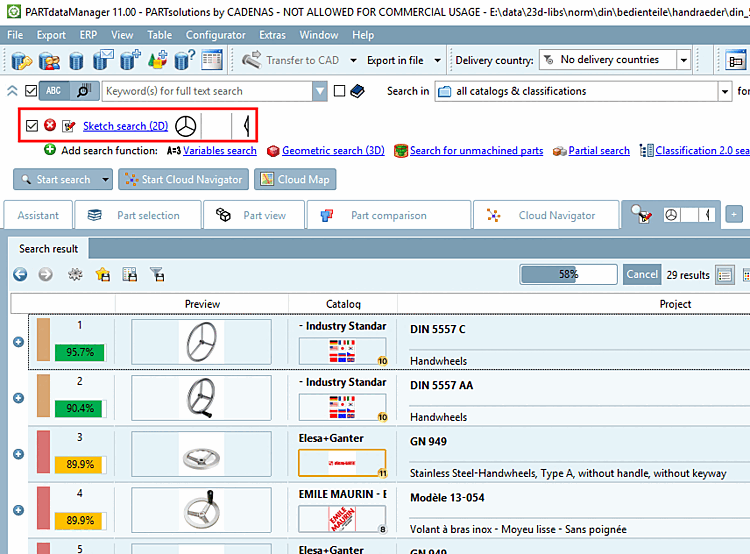Di seguito viene disegnato un volantino come esempio e vengono spiegate tutte le fasi:
Disegnare la prima vista sulla facciata del cubo. Facendo clic su un altro lato del cubo, è possibile ruotarlo in avanti e modificarlo in qualsiasi momento.
Selezionare il colore per il disegno.
Selezionare Disegna ellisse [Draw ellipse].
Fare clic con il tasto sinistro del mouse al centro del disegno e, tenendo premuto il tasto Ctrl, tracciare un cerchio nero.
Fare clic su Seleziona colore di eliminazione [Choose erasing color].
Fare nuovamente clic con il tasto sinistro del mouse al centro del disegno. Non appena ci si avvicina a un punto di snap, questo viene visualizzato.
Fare clic sul punto di snap e, tenendo premuto il tasto Ctrl, disegnare un cerchio bianco leggermente più piccolo.
Fare nuovamente clic su Seleziona colore disegno [Choose color for painting].
Fare clic sull'icona Disegna tracciato poligonale [Draw polygon chain].
Impostare la larghezza della linea a 16.
Fare clic sul lato destro del cubo.
-> La vista si sposta in avanti. Ora disegnare la seconda vista dello schizzo. Le impostazioni sono già state impostate correttamente.
Chiudete la finestra di dialogo Ricerca sketch (2D) [Sketch search (2D)] con
 oppure
oppure
 .
.
Impostazioni [Settings]: nell'esempio, selezionare il modello di ricerca [Search template] "Ricerca schizzo (bianco e nero) [Sketch Search (monochrome)]".
-> I risultati della ricerca sono elencati di seguito.
Opzionalmente, è possibile caricare i pezzi nel confronto dei pezzi [Part comparison]. Se si sposta il cursore del mouse su una linea, appaiono varie icone:
Sezione 3.1.6.10, “ Confronto tra i componenti ”Informazioni dettagliate sul confronto dei componenti [Part comparison] sono disponibili all'indirizzo .


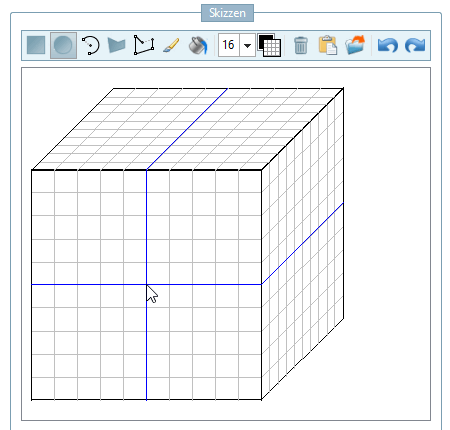


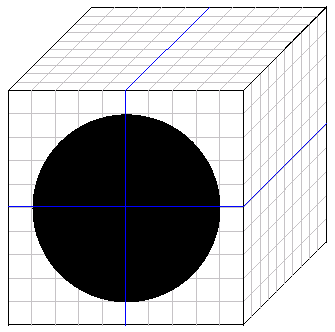

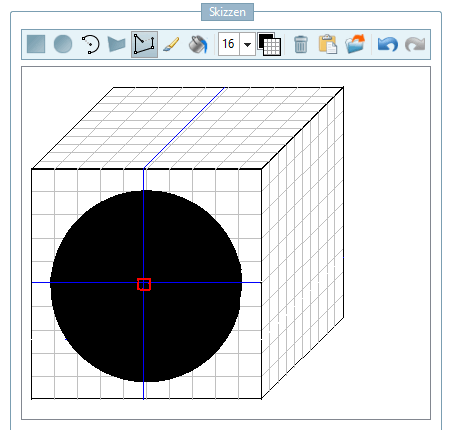
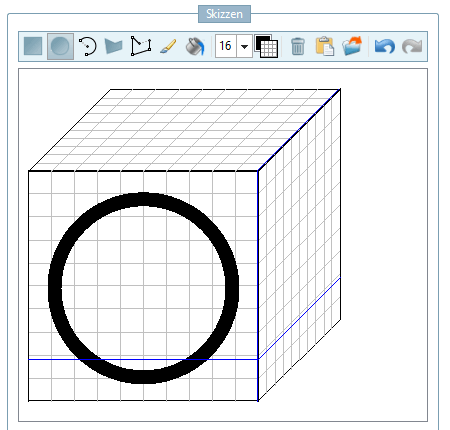
![[Nota]](https://webapi.partcommunity.com/service/help/latest/pages/it/3dfindit/doc/images/note.png)