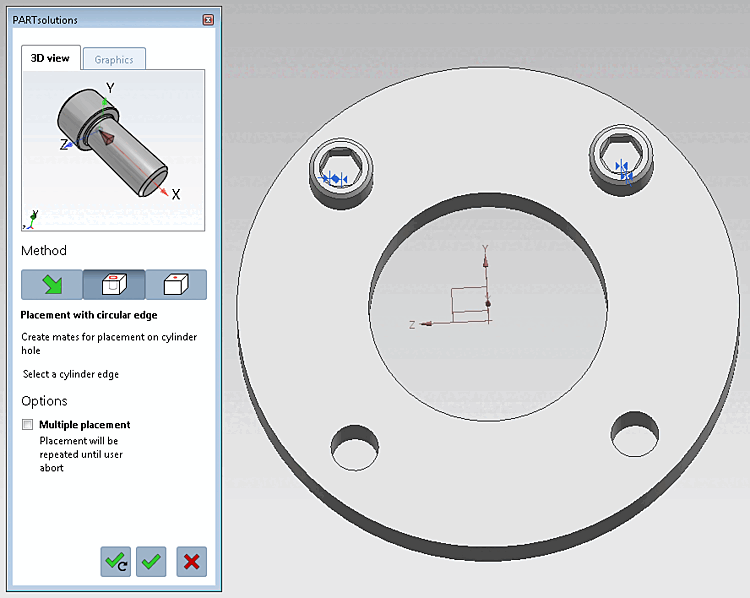Dopo aver fatto clic sul pulsante Trasferisci a CAD [Export to CAD] in PARTdataManager o Seamless
 , la vista passerà a CAD e
Viene visualizzata la finestra di dialogo di posizionamento PARTsolutions.
, la vista passerà a CAD e
Viene visualizzata la finestra di dialogo di posizionamento PARTsolutions.
Figura 2.94. Utilizzare i pulsanti sottostanti per confermare il
I posizionamenti sono ancora inattivi. Cliccando su  è possibile modificare l'azione di posizionamento
abortire.
è possibile modificare l'azione di posizionamento
abortire.
Fare clic sul pulsante
 all'alesaggio del cilindro [In Cylinder].
all'alesaggio del cilindro [In Cylinder].
-> La vista 3D [3D view] nella finestra di dialogo di posizionamento mostra ora i possibili punti di connessione (se sono possibili più punti di connessione, le informazioni corrispondenti vengono visualizzate nella finestra di dialogo di posizionamento). (Se sono possibili più punti di connessione, le informazioni corrispondenti vengono visualizzate nel dialogo di posizionamento).
-> Nella finestra di dialogo di posizionamento della scheda Grafica [Graphics] sono disponibili immagini 3D del componente o viste tecniche(se disponibili).
Selezionare un bordo del cilindro [Select a cylinder edge] (un elemento che determina chiaramente la posizione di posizionamento).
Posizionamento multiplo opzionale: selezionare semplicemente più elementi del cilindro (a seconda del CAD con o senza il tasto CTRL).
Fai clic su Inserisci una volta [Place once]
 o su Più
Posizionare [Place multiple]
o su Più
Posizionare [Place multiple]
 .
.
Se viene riconosciuto un modello, viene chiesto automaticamente se la parte deve essere inserita nel modello.
Figura 2.96. Posizionare il componente [Place part]: Si vuole riempire il modello con le istanze? [Fill pattern with instances?]
Selezionare l'opzione desiderata e confermare cliccando su .
-> La vite (o più viti) viene inserita nel foro.
Effettuare ulteriori collocamenti o chiudere il dialogo sui collocamenti.

Posizionare più volte [Place multiple] (e lasciare aperto il dialogo) 
Posizionare una volta [Place once] (e chiudere il dialogo) 
Dialogo ravvicinato [Close dialog] (senza posizionamento)


![[Nota]](https://webapi.partcommunity.com/service/help/latest/pages/it/ecatalogsolutions/doc/images/note.png)
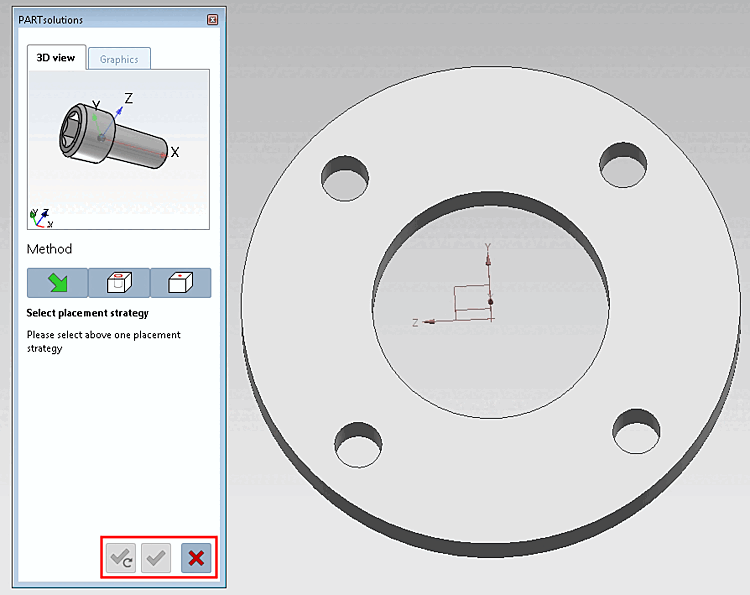

![Posizionare il componente [Place part]: Si vuole riempire il modello con le istanze? [Fill pattern with instances?]](https://webapi.partcommunity.com/service/help/latest/pages/it/ecatalogsolutions/doc/resources/img/img_e4c7ced732254e37ac2c0864821464ea.png)