In 3Dfindit, aprire la directory delle proprie parti da ricercare.
Fare clic sul pulsante . (Si consiglia di eseguire questo passaggio perché altrimenti la ricerca verrà effettuata su tutti i cataloghi).
-> La directory viene aggiunta come filtro di ricerca nella barra di ricerca.
Aprire la parte di ricerca desiderata e fare clic sul pulsante .
-> Il componente viene caricato nell'area delle impostazioni di ricerca geografica.
Selezionare Fare clic sulla scheda
 Ricerca forme 3D [3D Shape Search],
per eseguire una ricerca della parte completa.
Ricerca forme 3D [3D Shape Search],
per eseguire una ricerca della parte completa.
Alternativa Puoi anche fare clic sulla scheda
 Ricerca parziale [Partial search]
Effettuare le impostazioni per una ricerca parziale. Informazioni al riguardo
può essere trovato in Sezione 4.4.2.1.3, “
Ricerca parziale
” in 3Dfindit Enterprise - Manuale.
Ricerca parziale [Partial search]
Effettuare le impostazioni per una ricerca parziale. Informazioni al riguardo
può essere trovato in Sezione 4.4.2.1.3, “
Ricerca parziale
” in 3Dfindit Enterprise - Manuale.
In alternativa, è possibile caricare i modelli 3D facendo clic prima sul pulsante Modulo 3D [3D Shape] nella barra principale e poi sull'area di dialogo I miei modelli 3D [Own 3D models]. Selezionare il modello desiderato nella finestra di esplorazione o semplicemente trascinare il file desiderato nell'area di dialogo.
È possibile personalizzare la ricerca nell'area delle impostazioni della ricerca geografica:
Includere le dimensioni del componente [Include Part Size]: Sì/No
Se l'opzione è attivata, alcune parti potrebbero non apparire nel risultato anche se sono geometricamente simili ma hanno dimensioni diverse. Tuttavia, il progettista può regolare le dimensioni del pezzo con poco sforzo, in modo che anche i pezzi che si discostano possano essere interessanti.
Ignorare le parti speculari [Ignore mirrored parts]: Sì/No
Se attivato, il risultato a destra viene omesso.
È possibile estendere la ricerca con caratteristiche geometriche [Geometric features] (fori, modelli, superfici cilindriche o piane, dimensioni dei componenti, ecc.) in qualsiasi momento. Vedere Sezione 4.4.2.3, “ Ricerca avanzata di caratteristiche geometriche ” in 3Dfindit Enterprise - Manuale.
Le informazioni sui modelli 3D parametrici [Parametric 3D Templates] si trovano nella sezione Sezione 4.4.2.2, “ Modelli 3D parametrici ” in 3Dfindit Enterprise - Manuale.
Infine, fare clic sul pulsante .
-> Vengono visualizzati i risultati della ricerca.


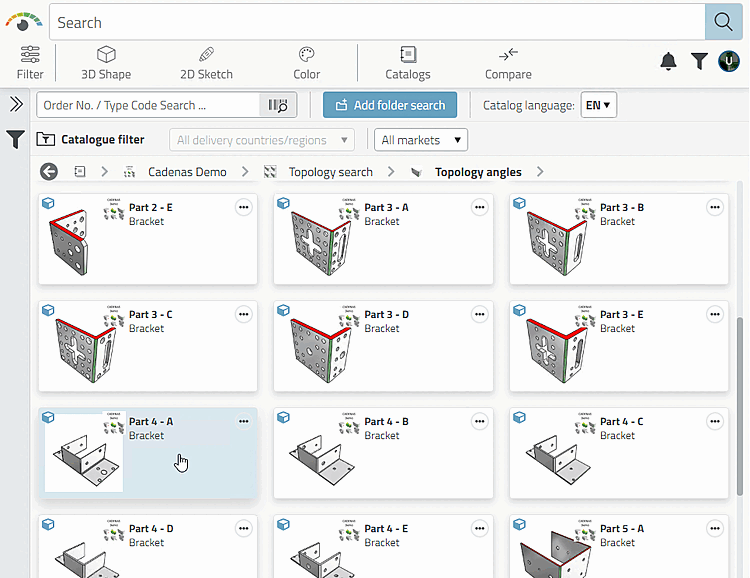





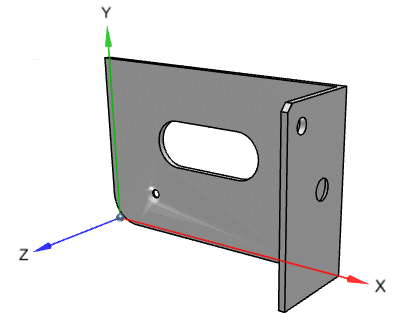

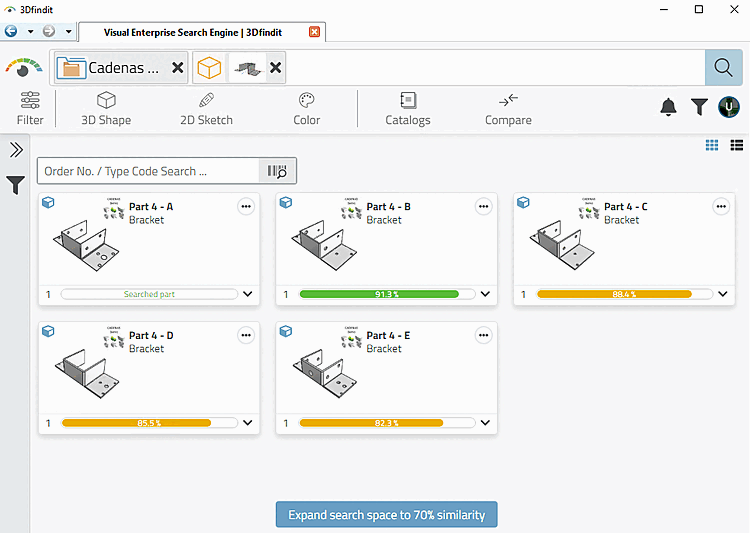
![[Nota]](https://webapi.partcommunity.com/service/help/latest/pages/it/ecatalogsolutions/doc/images/note.png)