Il seguente elenco contiene le funzioni necessarie per l' assegnazione dell'articolo.
Ad esempio, è possibile cercare una variante dimensionale o un codice articolo del produttore, ecc.
Nel campo di immissione, inserisci il valore desiderato Termine e fare clic sul pulsante Avvia ricerca testo [Start text search]
 .
.
-> I risultati sono evidenziati in giallo.
-> Il numero di risultati della ricerca viene visualizzato in alto a destra sotto la voce Numero di righe [Line count].
È inoltre possibile filtrare in base a qualsiasi termine.
Impostazioni
 Per la ricerca [Text search settings] testuale: è possibile limitare la ricerca testuale a
Cerca nei link o cerca nei prodotti. Clicca sull'icona
Impostazioni di ricerca del testo [Text search settings]
Per la ricerca [Text search settings] testuale: è possibile limitare la ricerca testuale a
Cerca nei link o cerca nei prodotti. Clicca sull'icona
Impostazioni di ricerca del testo [Text search settings]
 e abilita il
opzione desiderata (l'impostazione predefinita è entrambe abilitate).
e abilita il
opzione desiderata (l'impostazione predefinita è entrambe abilitate).
 Filtrazione attraverso gli attributi delle assegnazioni dei prodotti
Filtrazione attraverso gli attributi delle assegnazioni dei prodotti
Il filtro è particolarmente utile se l'elenco dei prodotti è lungo.
Per filtrare, è possibile utilizzare gli attributi della tabella dei collegamenti, come il filtro prodotto [Product filter], la qualità, il tipo [Type], lo stato di modifica [Editing state] o l' affiliazione [Affinity] (vedere la figura seguente) per modificare ulteriormente i collegamenti ai prodotti rimanenti.
Per fare ciò, fai clic sul pulsante Filtra
 . -> Il corrispondente
Finestra di dialogo.
. -> Il corrispondente
Finestra di dialogo.
Selezionare una delle seguenti opzioni:
Mostra i prodotti non classificati [Show unclassified products]
Mostra i prodotti filtrati [Show filtered products]
Selezionando questa opzione, si attiva l'area grigia con le altre opzioni:
Filtro prodotti [Product filter] -> Visualizza i prodotti senza link [Show products without links]
Se la casella di controllo è attivata, si vedranno i prodotti senza assegnazione. Per questi prodotti manca la piccola freccia nera all'inizio della riga.
Filtrare i prodotti in base ai link assegnati [Filter products by containing links]
Se la casella di controllo è attivata, si vedranno i prodotti con le assegnazioni.
Figura 1.153. I prodotti con assegnazione si riconoscono dalla piccola freccia nera all'inizio della riga.
Se l'opzione è attivata, è possibile selezionare le altre opzioni in Qualità, Tipo [Type], Stato di modifica [Editing state] e Appartenenza [Affinity].
Tipo [Type]: Ci sono due identificatori: D per duplicato [Duplicate] (assegnazione unica / 100%) e V per variante [Variant].
Stato di modifica [Editing state]: è possibile attivare gli attributi Valido [Valid] o altro [other] (auto, default).
Valido [Valid] sta per i prodotti assegnati esplicitamente tramite il comando del menu contestuale Cambia categoria in ... [Change category to ...] -> Prodotti assegnati validi [Valid].
Disattivato: Vengono visualizzati tutti i prodotti non esplicitamente impostati su Valido [Valid].
altro [other] (compresi auto e default) sta per prodotti assegnati automaticamente (tramite pipeline) o manualmente.
Disattivato: Vengono visualizzati solo i prodotti esplicitamente impostati su Valido [Valid].
Esempio: nascondere le assegnazioni uniche
A tal fine,disattivare la casella di controllo Duplica [Duplicate].
-> Vengono visualizzate le varianti.
È ora possibile assegnare manualmente le varianti visualizzate, ad esempio.
 Apri tutto [OpenAll]:
Clicca sull'icona per aprire o visualizzare la tabella dei prodotti.
.
Apri tutto [OpenAll]:
Clicca sull'icona per aprire o visualizzare la tabella dei prodotti.
.
Aggiornamento
 : [Refresh]
Fare clic sull'icona per assicurarsi che il risultato corrente sia
.
: [Refresh]
Fare clic sull'icona per assicurarsi che il risultato corrente sia
.



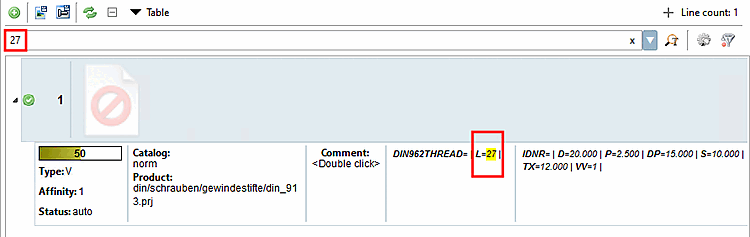

![Impostazioni per la ricerca di testo [Text search settings]](https://webapi.partcommunity.com/service/help/latest/pages/it/ecatalogsolutions/doc/resources/img/img_6c41929abec14d41a5dab95f20791c31.png)
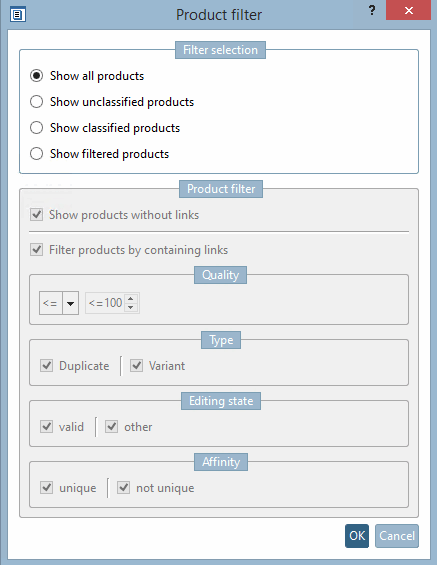
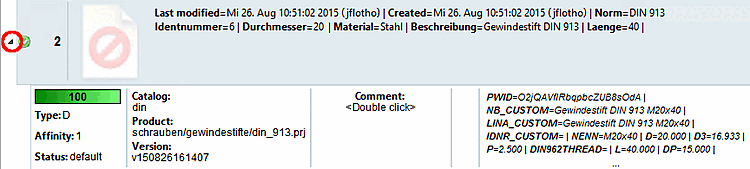
!["Duplicato [Duplicate]" disattivato -> Le assegnazioni uniche sono nascoste](https://webapi.partcommunity.com/service/help/latest/pages/it/ecatalogsolutions/doc/resources/img/img_ac17551766a3491b9afc2195d22d5a8d.png)