Di seguito viene descritto come trasferire una parte (o un assieme) creata con CoCreate Modelling a PARTsolutions nella propria libreria di parti [My parts].
Opzionalmente, è possibile trasferire il pezzo con un sistema di coordinate esplicitamente creato e successivamente esportarlo nuovamente da PARTsolutions con questo allineamento.
Selezionare La mia libreria [User library] -> Registra [Insert].
-> Si apre la finestra di dialogo Registrazione [Insert].
In Parte/Assieme, la Parte/Componente Selezionare l'armatura e confermare direttamente con
 .
.Il sistema di coordinate del componente è centrato sul centro del suo rettangolo di selezione.
La parte viene visualizzata secondo questo orientamento nell'anteprima 3D del PARTdataManager, memorizzata e successivamente esportata esattamente nello stesso modo.
È possibile definire esplicitamente il proprio sistema di coordinate.
-> La finestra di dialogo "Registra" viene espansa.
Fare clic sul disegno e definire il punto, l' asse W e l' asse U per definire il proprio sistema di coordinate.
La parte viene visualizzata secondo questo orientamento nell'anteprima 3D del PARTdataManager, memorizzata e successivamente esportata esattamente nello stesso modo.
La vista passa a PARTdataManager e si apre la finestra Seleziona cartella [Select folder].
--> La parte viene trasferita e ora è memorizzata nel PARTdataManager nella propria libreria di parti [My Parts]. Viene salvato anche il sistema di coordinate, in modo che la parte possa essere inserita correttamente in qualsiasi momento successivo.
È possibile vedere la differenza nell'anteprima 3D: con e senza un sistema di coordinate esplicitamente creato.
Includere gli assiemi nella propria libreria di parti [My Parts]
La procedura per gli assemblaggi [Assemblies] è la stessa.
Esportazione di parti proprie dal PARTdataManager
Esportazione di una parte "propria" da PARTsolutions: quando si esportano parti proprie da PARTdataManager -> Parti proprie [My parts], procedere esattamente come per le parti standard e acquistate. Sezione 2.6.2, “ Inserire dalla libreria dei pezzi standard e acquistati tramite "PARTdataManager".”(Vedere )
Il pezzo reinserito da Own parts [My parts] ha l'allineamento originale.
Figura 2.36. Parte in CoCreate Modelling da PARTdataManager -> "Parti proprie [My parts]" inserita nuovamente


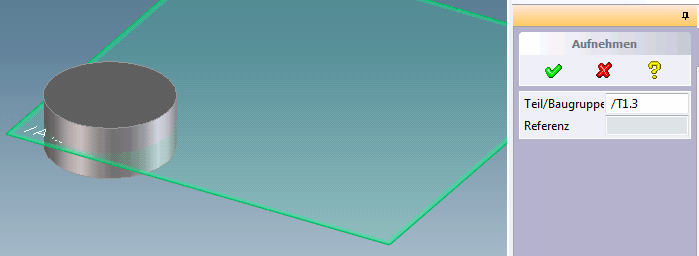
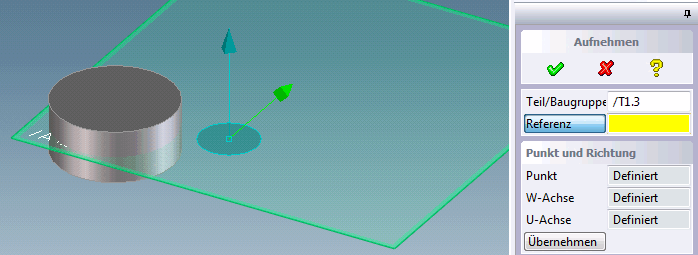
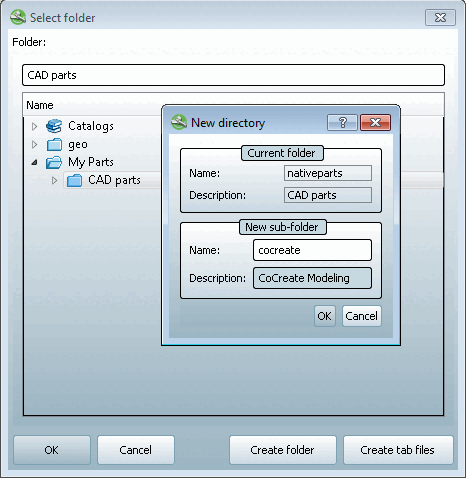

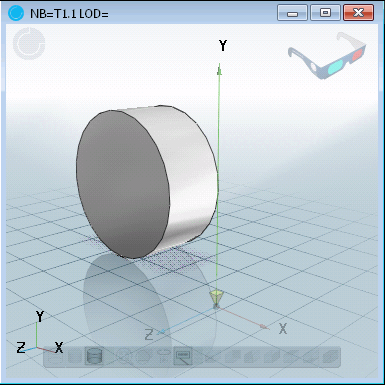
![Parte in CoCreate Modelling da PARTdataManager -> "Parti proprie [My parts]" inserita nuovamente](https://webapi.partcommunity.com/service/help/latest/pages/it/ecatalogsolutions/doc/resources/img/img_d51d1d9283bc48318c4be2a9ed5d3bf5.png)