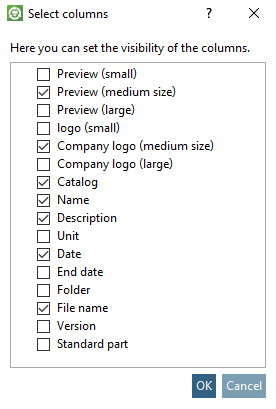In modalità Dettagli [Details], una tabella fornisce ulteriori informazioni quali nome [Name], descrizione [Description], versione [Version], unità [Unit], durata di validità [End date], ecc.
Per navigare in profondità, fare doppio clic sulla riga desiderata.
Risultati dopo il doppio clic:
La directory (progetto) selezionata appare nella riga delle briciole di pane. Sezione 3.1.6.4.13.7, “ Selezione tramite percorso di navigazione (breadcrumbs) ”(Vedere )
Gli elementi del livello inferiore successivo sono ora visualizzati a destra nella selezione dei pezzi [Part selection].
Sezione 3.1.6.4.13.7, “ Selezione tramite percorso di navigazione (breadcrumbs) ”Navigare facendo clic sulle directory desiderate o sulla riga delle briciole di pane (vedere ).
Il livello corrispondente è selezionato anche sul lato sinistro dell'albero.
Soprattutto se l'immagine di anteprima è impostata in piccolo, è utile visualizzare il tooltip 3D [3D Tooltip] + le informazioni tecniche [Technical details] (se disponibili). A tal fine, spostare il mouse sull'immagine di anteprima.
![[Nota]](https://webapi.partcommunity.com/service/help/latest/pages/it/ecatalogsolutions/doc/images/note.png) | Nota |
|---|---|
A livello di progetto vengono visualizzati tooltip 3D [3D Tooltip] e dettagli tecnici [Technical details]. | |
Figura 3.449. Esempio: tooltip 3D [3D Tooltip] + informazioni tecniche [Technical details] in modalità "Dettagli [Details]".
Il tooltip 3D è scalabile e animato. Nell'angolo in basso a destra si trova un'icona per trascinare le dimensioni. Le espansioni sugli assi X, Y e Z vengono visualizzate automaticamente.
Se e come deve essere visualizzato il tooltip può essere definito in PARTdataManager nel menu Extras -> Impostazioni [Preferences...]... -> Selezione parte [Part selection].
Facendo clic sull'intestazione di una colonna, è possibile ordinare le righe in base ai valori della colonna desiderata.
Con il collegamento ERP, è possibile ordinare anche utilizzando la proprietà della cartella verde-rossa.


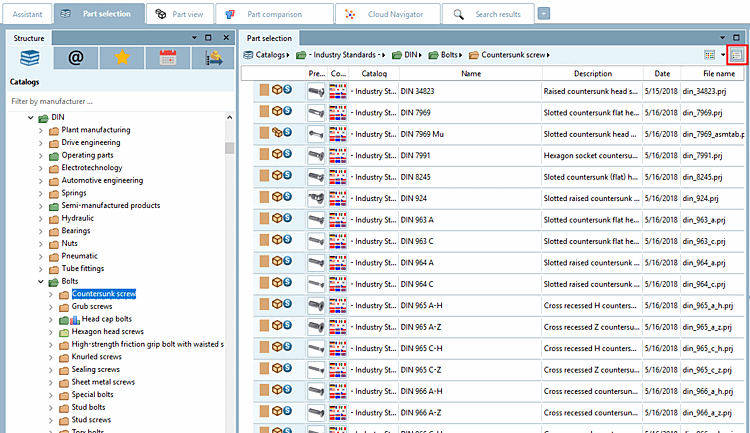
![Esempio: tooltip 3D [3D Tooltip] + informazioni tecniche [Technical details] in modalità "Dettagli [Details]".](https://webapi.partcommunity.com/service/help/latest/pages/it/ecatalogsolutions/doc/resources/img/img_08ab2a40bc524fb6bb12235edf6b0c44.png)
![Impostazioni [Preferences...]... -> Selezione parti [Part selection]](https://webapi.partcommunity.com/service/help/latest/pages/it/ecatalogsolutions/doc/resources/img/img_e8d385975fe0490eb29bf526be73de6f.png)