L'integrazione diretta(PART2cad) semplifica l'importazione dei modelli CAD nel sistema CAD. Questi vengono caricati rapidamente e direttamente nel sistema CAD. Non è necessario salvare temporaneamente i dati.
![[Nota]](https://webapi.partcommunity.com/service/help/latest/pages/it/installation/doc/images/note.png) | Nota |
|---|---|
Prerequisito: in Formati ➝ ➝ Integrazione diretta CAD con PART2cad è stato selezionato un formato. La visualizzazione avviene in Selezione.
| |
Assicurarsi che la parte desiderata sia specificata nella vista tabella (e anche nella vista variabile, se sono disponibili i campi dell'intervallo di valori).
Generare il componente facendo clic sul pulsante o .
Al termine della generazione, il componente viene visualizzato nella pagina della scheda File.
➝ L'integrazione diretta si avvia e viene visualizzato un messaggio corrispondente.
Se il componente applicativo PART2cad è già installato, è possibile ignorare la seguente nota di installazione. In caso contrario, seguire le istruzioni.
Con il tasto freccia si apre il campo elenco e si seleziona la versione CAD a cui trasferire il modello. Confermare la selezione con .
➝ Si apre la finestra di dialogo di esportazione.
Con Sfoglia selezionare la directory di destinazione desiderata e confermare con .
Il modello viene trasferito al sistema CAD.


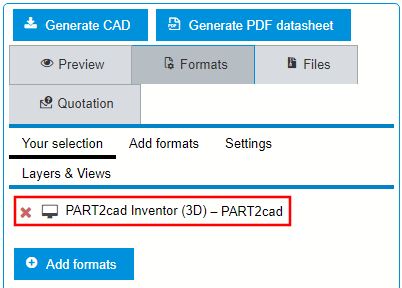
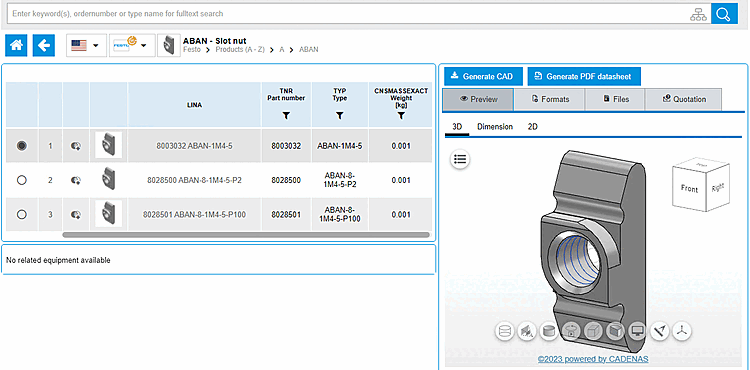

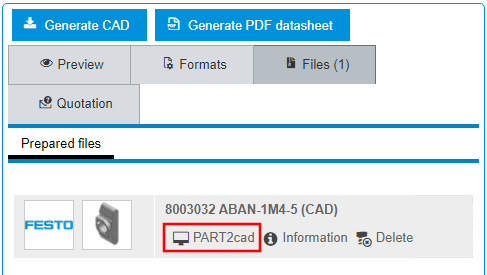
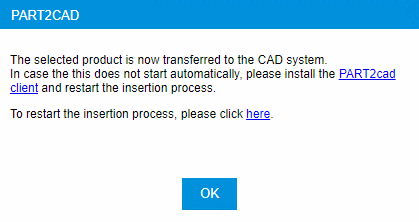
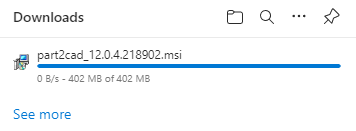
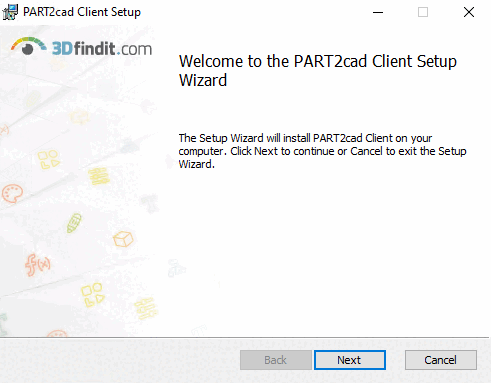
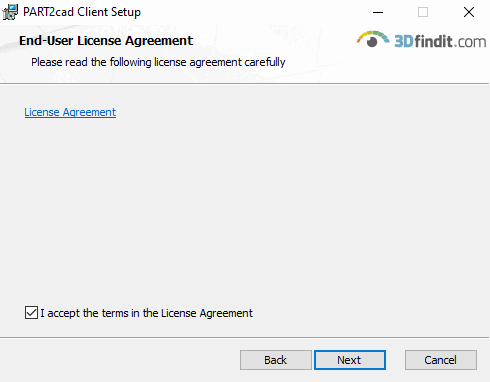
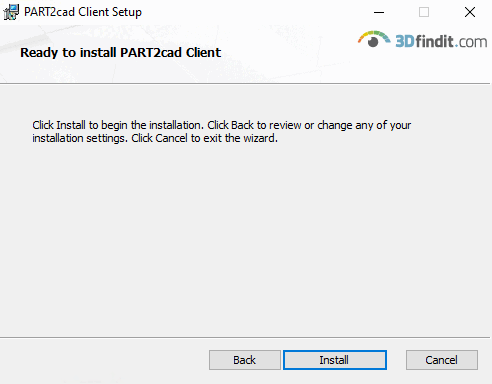
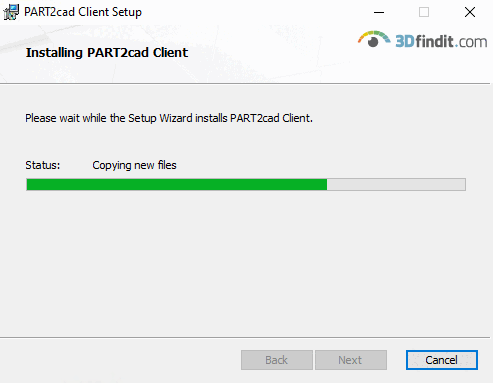
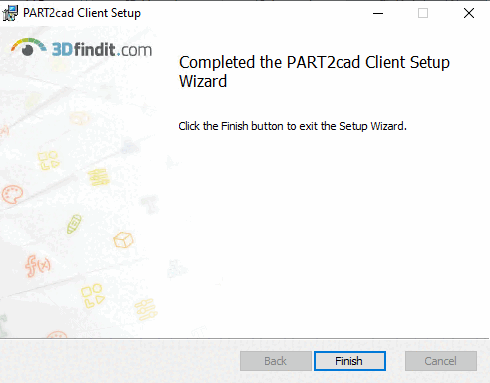
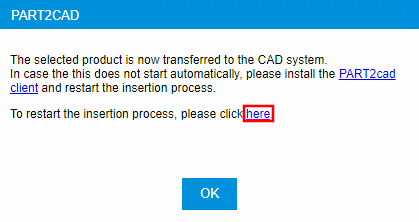
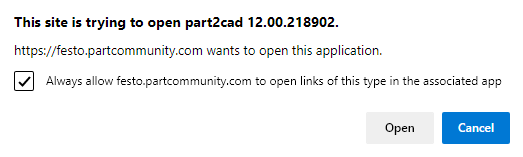
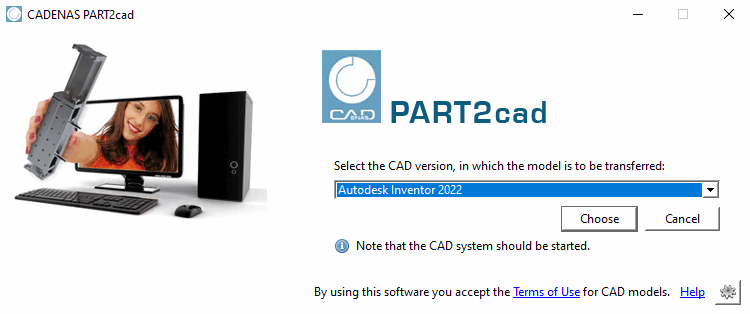
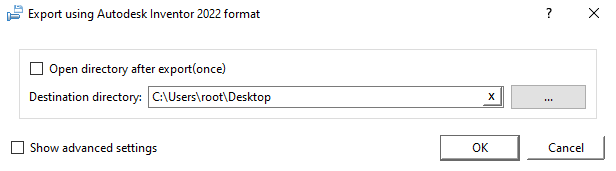
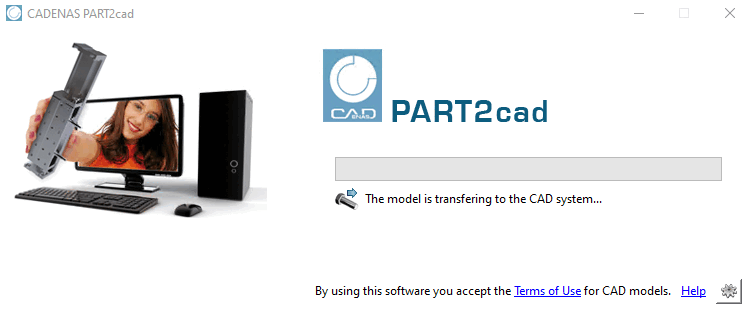
![Trasferimento CAD completato. [CAD transfer complete.]](https://webapi.partcommunity.com/service/help/latest/pages/it/installation/doc/resources/img/img_a21903f5eb504457a3e9d009599dfdda.png)