Visualizza i grafici nella tabella (se disponibili) [Show graphics in table (if available)]: Una tabella può contenere anche colonne con grafici. Se si desidera che questi vengano visualizzati per impostazione predefinita, selezionare la casella di controllo. Questo controlla solo la preselezione. È possibile attivare e disattivare la grafica in qualsiasi momento tramite la barra degli strumenti standard [Default] → Mostra grafica nella tabella [Show graphics in table].
Figura 3.1340. Barra degli strumenti "Standard [Default]" con selezione "Mostra grafica nella tabella [Show graphics in table]".
Sono disponibili due opzioni di visualizzazione per le dimensioni della grafica:
Si noti che, soprattutto quando si seleziona "Grande [Large]", la dimensione della colonna (verticale) può aumentare notevolmente. Tuttavia, è possibile modificare nuovamente le dimensioni in qualsiasi momento utilizzando il tasto Ctrl + rotellina del mouse.
Mostra le immagini di anteprima per riga [Show preview images per line]:
Se l'opzione è attivata, le immagini di anteprima vengono visualizzate per ogni riga nella visualizzazione della tabella [Table view]. (Possibile solo se queste sono state effettivamente generate [di solito in via amministrativa]).
Mostra solo le righe preferite [Show only preferred rows] :
Variabile per la serie preferita [Variable for preferred rows] In questo campo si definisce la variabile o la colonna da utilizzare come colonna della serie preferita. Nella maggior parte dei casi, si tratta della colonna ERP_PDM_NUMBER.[120]
Sia quando si sfogliano le directory e i progetti che quando si esegue una ricerca, la visualizzazione nell'indice e nella tabella avviene inizialmente con la funzione di serie preferita attivata.
Figura 3.1344. Barra degli strumenti "Collegamento al database [Link database]" → "Attivazione/disattivazione delle righe preferite".
Se la funzione è attivata, nell'indice vengono visualizzate solo le directory che contengono almeno una parte con un numero ERP_PDM_NUMBER esistente.
Se la funzione è attivata, nella tabella vengono visualizzate solo le righe che hanno una voce nella colonna.
Variabile per parte alternativa [Variable for alternative part] Se si seleziona questa casella, la parte più vicina alla parte della riga preferita nella tabella viene trasferita al sistema CAD come meta-file. Questa funzione è supportata solo da alcuni sistemi CAD.
Mostra le variabili della classe [Show class variables] :
Se questa opzione è attivata, anche le variabili della classe vengono visualizzate nelle rispettive intestazioni di colonna allo stesso modo della classificazione specificata (eClass 7.1 in questo esempio). Questa funzionalità è disponibile anche per le classificazioni personalizzate. Per informazioni dettagliate al riguardo, consultare la sezione Sezione 5.12.14, “Creare o modificare il proprio sistema di classi ” in eCATALOGsolutions - Manuale.
Visualizza i valori della topologia [Show topological values]:
Selezionare i valori della topologia che si desidera visualizzare nella tabella.
Ordinare le cifre come numeri [Sort digits as numbers]:
Il simbolo di ordinamento si trova sopra ogni colonna della tabella:
L'opzione Ordina le cifre come numeri [Sort digits as numbers] riguarda solo le colonne che contengono un misto di numeri e testo e diventa visibile solo quando l'ordinamento viene eseguito esplicitamente utilizzando la colonna corrispondente.
Nell'ordinamento si tiene conto del valore dell'intero numero, in modo da ottenere un ordinamento naturale.
L'intera stringa viene vista come testo e quindi il numero iniziale viene valutato più alto dell'intero valore numerico. Si veda la seguente illustrazione.
![[Nota]](https://webapi.partcommunity.com/service/help/latest/pages/it/partsolutions_admin/doc/images/note.png)
Nota Se il produttore lo desidera, l'attivazione può essere impostata esplicitamente nel file di progetto solo per alcune variabili ed è efficace anche se l'opzione è disattivata nel PARTdataManager.[a]
[a] Vedere Sezione 5.9.2.3.4, “ Colonne con ordinamento naturale ” in eCATALOGsolutions - Manuale.
Visualizza l'avviso se la parte esportata non appartiene alla serie preferita [Show warning, if exported part is not in preferred rows]: Questa opzione è facoltativa; se lo si desidera, selezionare la casella di controllo.
Se il pezzo non appartiene alla serie preferita, viene visualizzato il seguente messaggio.
La variante non è una serie preferita! Parte di esportazione in ogni caso? [Variant is not a preferred row! Export anyway?]
Colorazione delle colonne dell'intervallo di valori [Color value range columns]
Le icone colorate vengono sempre visualizzate per le colonne degli intervalli di valori. Le colonne possono anche essere colorate.
Colonne eseguibili a colori [Color document columns]:
Le colonne possono essere fornite dal produttore con la proprietà di eseguire un programma o aprire un documento quando si fa clic.
Queste colonne sono contrassegnate da un'icona del documento
 fornito. Se le opzioni di impostazione in
Menu Strumenti [Extras] selezionato → Impostazioni... [Settings...] → Tabella [Table] → Colonne eseguibili a colori [Color document columns]
, sono inoltre colorati di verde.
fornito. Se le opzioni di impostazione in
Menu Strumenti [Extras] selezionato → Impostazioni... [Settings...] → Tabella [Table] → Colonne eseguibili a colori [Color document columns]
, sono inoltre colorati di verde.
Il programma deve essere riavviato dopo la modifica.
Per creare queste colonne, vedere Sezione 5.9.2.3.5, “ Variabili con programma eseguibile ” in eCATALOGsolutions - Manuale.
Visualizza i colori ERP nell'intestazione [Show ERP colors in header]:
Se questa opzione è attivata (impostazione predefinita), la codifica dei colori delle colonne ERP viene visualizzata anche nell'intestazione della colonna con una linea sottile.
Restrizioni della tabella [Table restrictions]: Specificando le condizioni, è possibile limitare la tabella, ad esempio nella figura precedente la colonna D a valori superiori a 20. È anche possibile combinare diverse condizioni: D>20.AND.K>15ecc.
Colonne da non visualizzare [Columns to hide]: Le colonne che devono essere rimosse dalla visualizzazione possono essere definite qui. Si noti la separazione delle virgole!
[120] Vedere anche Sezione 4.7.3.1.2, “ Serie preferita - plinkgroups.cfg -> Blocco [nome_ruolo] -> Chiave "PREFRANGE" ” in Amministrazione PARTsolutions - Manuale .



![Barra degli strumenti "Standard [Default]" con selezione "Mostra grafica nella tabella [Show graphics in table]".](https://webapi.partcommunity.com/service/help/latest/pages/it/partsolutions_admin/doc/resources/img/img_e53cf47328354f75a8d8c2d01cb5d42b.png)
![Grafico in tabella - Piccolo [Small]](https://webapi.partcommunity.com/service/help/latest/pages/it/partsolutions_admin/doc/resources/img/img_f9669f1ae14a46ec8619f5e2c4c63794.png)
![Grafico in tabella - Grande [Large]](https://webapi.partcommunity.com/service/help/latest/pages/it/partsolutions_admin/doc/resources/img/img_8eb555a6d7f54e1294c05b0b6678b8a3.png)
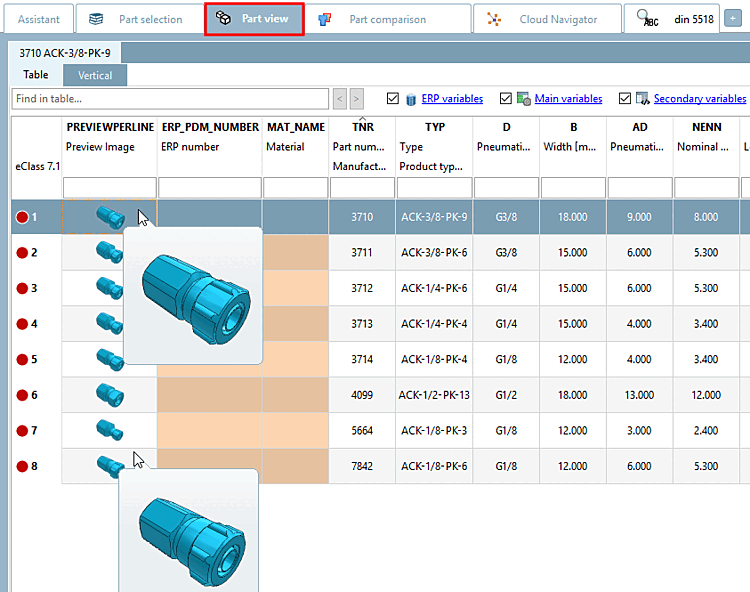
![Barra degli strumenti "Collegamento al database [Link database]" → "Attivazione/disattivazione delle righe preferite".](https://webapi.partcommunity.com/service/help/latest/pages/it/partsolutions_admin/doc/resources/img/img_aa3edf13ad774bfa977e723996a777d6.png)
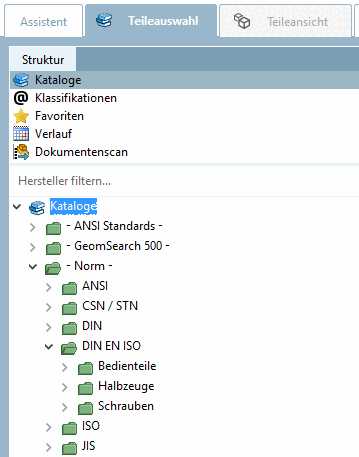
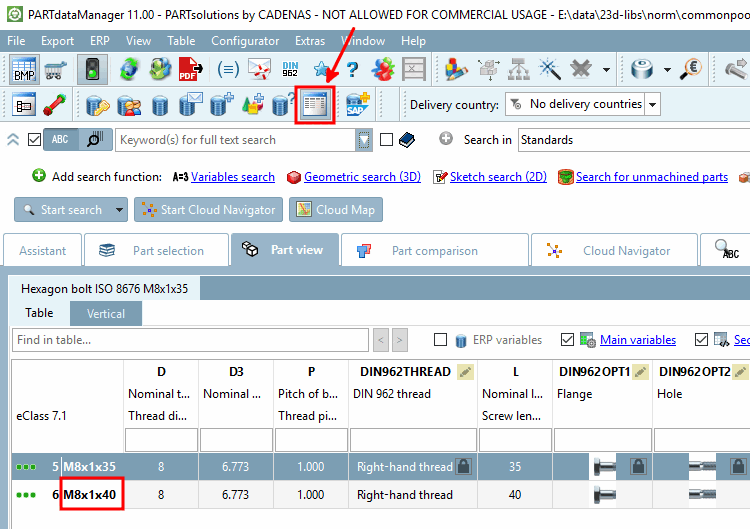
![Visualizzare le variabili della classe [Show class variables]](https://webapi.partcommunity.com/service/help/latest/pages/it/partsolutions_admin/doc/resources/img/img_947200076dd842bda243e11f985dfeec.png)
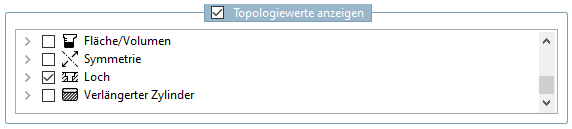




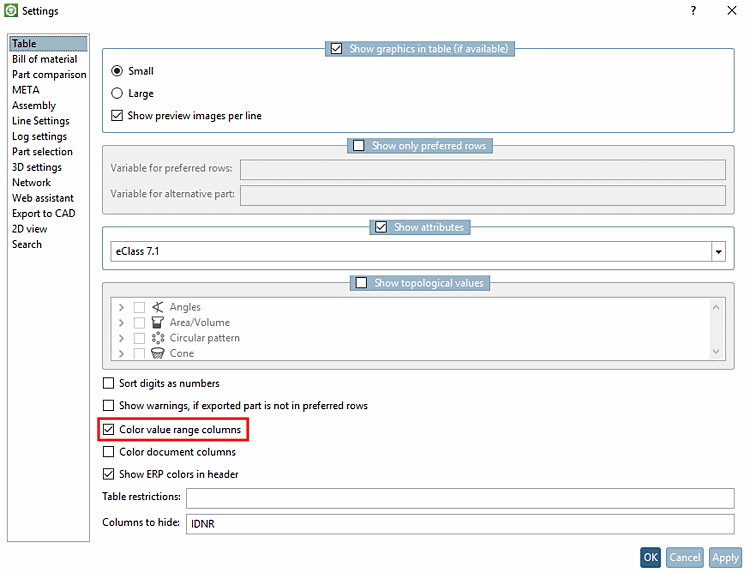
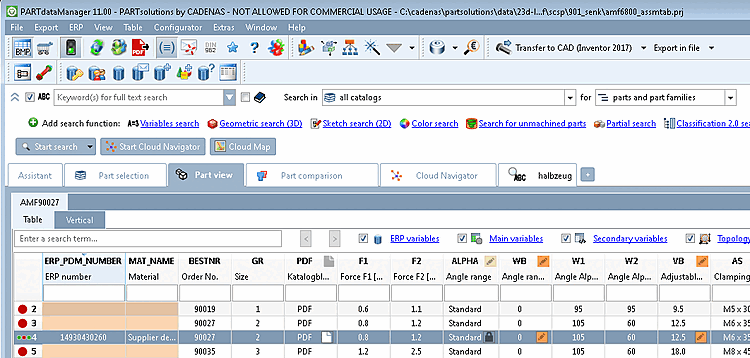

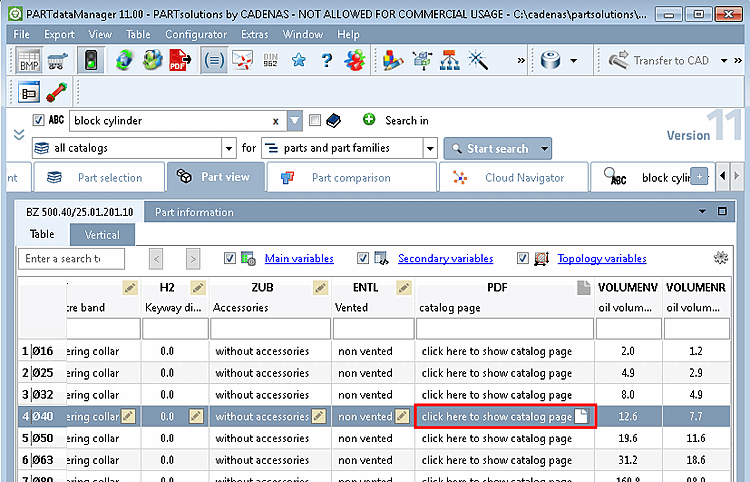


![Visualizzare i colori ERP nell'intestazione [Show ERP colors in header]](https://webapi.partcommunity.com/service/help/latest/pages/it/partsolutions_admin/doc/resources/img/img_2aeca05cef1547b6a6ed5c3c4534cf4e.png)
!["Mostra i colori ERP nell'intestazione [Show ERP colors in header]" attivato](https://webapi.partcommunity.com/service/help/latest/pages/it/partsolutions_admin/doc/resources/img/img_253f06e3138a4e3bab90944d8558d371.png)
!["Mostra i colori ERP nell'intestazione [Show ERP colors in header]" disattivato](https://webapi.partcommunity.com/service/help/latest/pages/it/partsolutions_admin/doc/resources/img/img_e30187eb3e46436084c125372f29904e.png)
