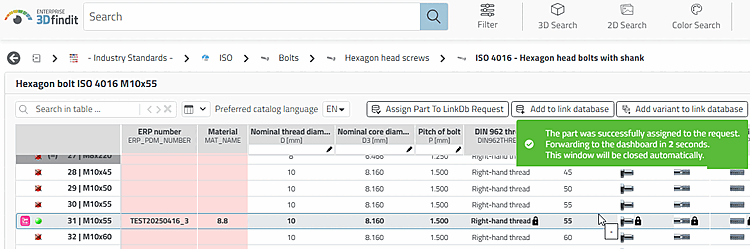Numero ERP  /
/  richiedi [Request ERP number]
richiedi [Request ERP number]
C'è un
metodo alternativo per inviare richieste (per un numero ERP) all'AppServer.
(nuovo pulsante  3Dfindit ) e utilizzarlo sul nuovo
Pagina del cruscotto Gestione dei numeri di parte
invece di lavorare con le e-mail. L'utente viene avvisato tramite il
Stato corrente in 3Dfindit utilizzando
3Dfindit ) e utilizzarlo sul nuovo
Pagina del cruscotto Gestione dei numeri di parte
invece di lavorare con le e-mail. L'utente viene avvisato tramite il
Stato corrente in 3Dfindit utilizzando  finestra di dialogo delle attività [Activities]
informato.
finestra di dialogo delle attività [Activities]
informato.
Aggiornamento del Tabelle LinkDB che utilizzano
erp_patch_mssql.sql(vedere$CADENAS\tools\databases\databasename). NOTIFICATIONTABLE e REQUESTTABLE è Obbligatorio.Il pulsante
 essere segnalato. Ha senso usare solo il
pulsante del metodo utilizzato (ad es. SENDMAIL_ACTION
[
essere segnalato. Ha senso usare solo il
pulsante del metodo utilizzato (ad es. SENDMAIL_ACTION
[ ] o CREATE_REQUEST_ACTION [
] o CREATE_REQUEST_ACTION [ ]) e controllare la visualizzazione in base al ruolo.
I pulsanti non necessari possono essere memorizzati in
]) e controllare la visualizzazione in base al ruolo.
I pulsanti non necessari possono essere memorizzati in erpcustom.cfg, blocco [WEB_ACTIONS], può essere nascosto.[WEB_ACTIONS] 1=ADD2DB_ACTION 2=SENDMAIL_ACTION 3=EXPORT_ACTION 4=ADDVARIANT_ACTION 5=EDITRECORD_ACTION 6=CREATE_REQUEST_ACTION
Il reparto amministrazione/standardizzazione deve avere il profilo di amministratore LinkDb.
Selezionare la linea desiderata per la quale si desidera richiedere il rilascio (numero ERP).
-> Si apre la finestra di dialogo Richiedi numero di identificazione [Create a part ident request].
Compilare i campi e fare clic sul pulsante . In questo esempio, i campi sono Materiale e Commento, ma possono essere in numero qualsiasi a seconda della configurazione. Nel campo dei commenti si può anche inserire, ad esempio, che è richiesta una variante specifica.
-> Dopo Dopo l'invio, viene visualizzata una notifica
 per l'utente.
per l'utente.
Azioni amministrative (reparto standardizzazione)
-> Il pezzo richiesto è ora elencato nella dashboard, nel gestore dei numeri di parte. Qui è possibile filtrare per stato e data.
Selezionare la parte desiderata per accettare o rifiutare la richiesta.
Clic fare clic sul pulsante Apri
 parte richiesta o .
parte richiesta o .
-> In entrambi i casi, la tabella della parte interessata viene aperta in 3Dfindit. (Vedere il punto successivo).
In alternativa, l'amministratore può anche fare clic sul pulsante . In questo caso, si apre un campo di commento. Qui è possibile inserire il motivo del rifiuto, ad esempio.
Fare clic sul pulsante Aggiungi al database dei collegamenti [Add to link database]. (È possibile creare una variante anche con Aggiungi variante al database dei collegamenti ).
-> Si apre la finestra di dialogo Nuovo numero identificativo [new ident-no.].
Ora compilate i campi. A seconda del flusso di lavoro previsto, il campo del numero ERP [ERP Number] potrebbe essere già stato compilato automaticamente.
-> Viene visualizzato un messaggio che indica che la parte è stata assegnata con successo.
L'amministratore può ora inserire un commento (ad esempio "Accettato") e infine fare clic sul pulsante .
cancella l'assegnazione della parte alla richiesta. (Non ha nulla a che fare con le azioni LinkDB. Può essere usato solo per annullare l'assegnazione di una riga errata).
Attività [Activities] /Dialogo con le notifiche [Notifications]
In 3Dfindit, l'utente è sempre informato sullo stato attuale.
Figura 659. Esempio: notifica dopo l'approvazione della parte richiesta. Il display di stato è ora verde e la parte può essere esportata in CAD/PDM.





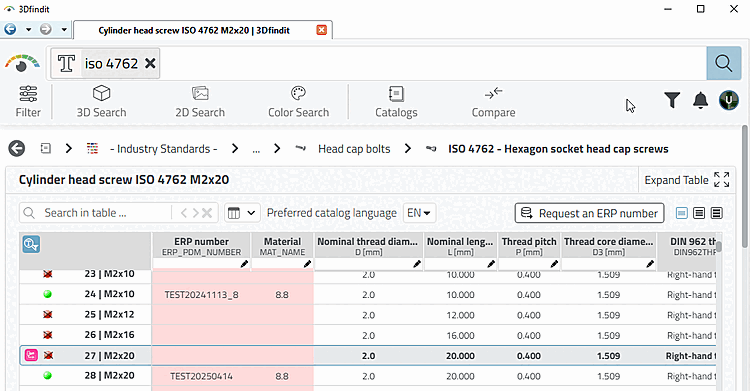
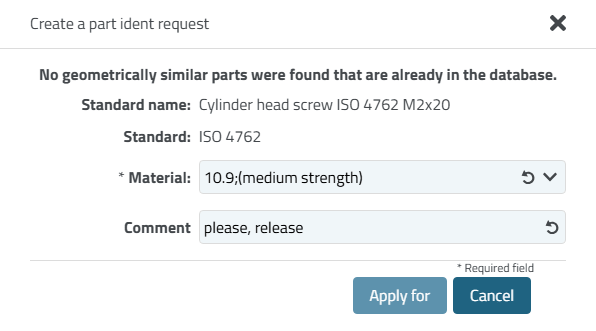
![Notifica: "Richiesta numero ERP creata [ERP number request created]".](https://webapi.partcommunity.com/service/help/latest/pages/it/partsolutions_admin/doc/resources/img/img_924e7db46e584709b07e13aee0ff9ce2.png)


![[Nota]](https://webapi.partcommunity.com/service/help/latest/pages/it/partsolutions_admin/doc/images/note.png)
![Pulsante "Aggiungi al database dei collegamenti [Add to link database]](https://webapi.partcommunity.com/service/help/latest/pages/it/partsolutions_admin/doc/resources/img/img_1a0975da0fb142eda91199bde3728a00.png)
![Finestra di dialogo "Nuovo numero di identificazione [new ident-no.] Nuovo numero ID](https://webapi.partcommunity.com/service/help/latest/pages/it/partsolutions_admin/doc/resources/img/img_603c6e10ce4049edaa915c83b8838ff4.png)