Il dialogo di misurazione [Measure dialog] è suddiviso nei campi Elemento 1 [Element 1], Elemento 2 [Element 2] e Risultato [Result] e Fissaggi [Constraints].
Quando viene richiamato il comando Misura [Measure], il puntatore del mouse nella vista 3D [3D view]riceve un simbolo di geometria legato all'oggetto che indica il tipo di elemento toccato.
Dopo aver fatto clic su due elementi di disegno (superficie, bordo, foro, ecc.) in successione all'interno dell' anteprima 3D [Preview 3D], viene visualizzata un'icona [Symbol] nei campi Elemento 1 [Element 1] ed Elemento 2 [Element 2].
Ecco una panoramica dei possibili simboli geometrici:
![[Nota]](https://webapi.partcommunity.com/service/help/latest/pages/it/partsolutions_user/doc/images/note.png) | Nota |
|---|---|
Il modo più rapido per determinare le dimensioni di un componente è il menu contestuale della finestra 3D tramite la voce di menu Griglia di misurazione [Measuring grid]. Sezione 3.1.7.6.4, “ Griglia di misurazione ” Vedere anche . | |
Figura 3.749, “2 superfici planari selezionate”Nell'esempio seguente, vengono cliccate due superfici opposte (vedere ).
|
Figura 3.750. Correggere [Fix]: Le dimensioni vengono mantenute quando si cambia la riga della tabella.
|
Le due superfici si trovano a una distanza di 10 mm, simboleggiata nel campo Risultato [Result]. La dimensione della distanza (ABS = 10.000 mm) appare a destra.
Il comando è disponibile per superfici piane e parallele.
Quando si cambia la riga della tabella, la visualizzazione delle dimensioni nell' anteprima 3D [Preview 3D] viene mantenuta.
Con è possibile eliminare la fissazione.
Il comando è necessario per classificare le parti native.
Per informazioni dettagliate al riguardo, consultare la sezione Sezione 5.12.5.3.1, “Trasferimento dei valori dalla finestra di dialogo Misurazione ” in eCATALOGsolutions - Manuale.


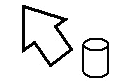
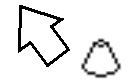

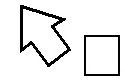

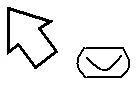
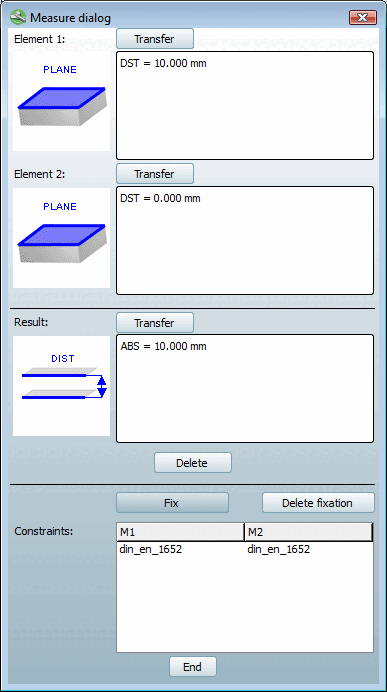

![Correggere [Fix]: Le dimensioni vengono mantenute quando si cambia la riga della tabella.](https://webapi.partcommunity.com/service/help/latest/pages/it/partsolutions_user/doc/resources/img/img_66e4d496e1bb4650bb3acd746129fc34.png)