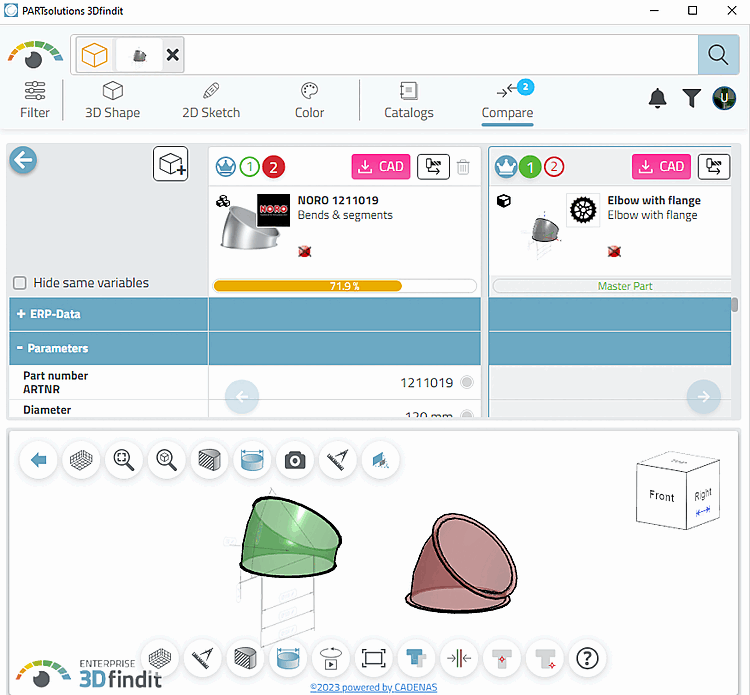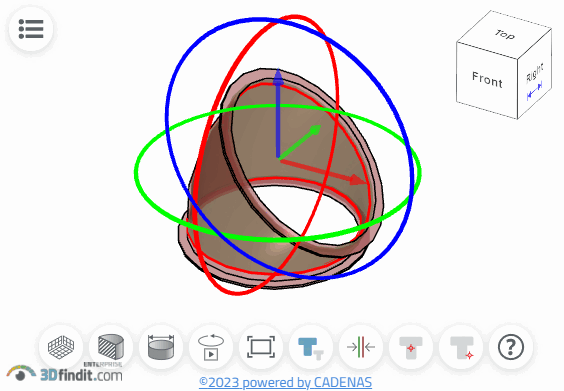Trova i modelli utilizzando un modello parametrico.[11]
Di seguito è riportato un esempio di ricerca per la curva del tubo indicata.
Selezionare un componente proprietario di Classe 2.0 (nell'esempio "Piegatura di un tubo con flangia").
Aprire la parte facendo doppio clic su di essa.
-> Si apre la finestra di dialogo delle impostazioni.
Regolare i valori delle variabili regolabili
 direttamente nell'anteprima 3D fino a quando il
modello per soddisfare le vostre esigenze.
direttamente nell'anteprima 3D fino a quando il
modello per soddisfare le vostre esigenze.Nell'esempio sono stati impostati 118, 120 e 124.
-> Vengono visualizzati i risultati della ricerca (se necessario, espandere l'ambito di ricerca).
-> Il componente viene visualizzato con una dimensione diversa (poiché la dimensione adatta non è almeno indicizzata).
Fare clic sull'icona
 filtro dei risultati di ricerca
per [Search filter on/off] visualizzare la tabella completa e verificare se
è inclusa la dimensione appropriata.
filtro dei risultati di ricerca
per [Search filter on/off] visualizzare la tabella completa e verificare se
è inclusa la dimensione appropriata.
Filtrare la tabella per diametro e angolo. Inserire "Diametro 110-130" e "Angolo 45".
Clicca sull'icona
 parte per confrontare
. [Add part to compare]
parte per confrontare
. [Add part to compare]
-> Il pezzo viene caricato nel confronto dei pezzi.
-> Questo è indicato dal numero nel pulsante di confronto [Compare].
Fare clic sul pulsante Confronta [Compare].
-> Si apre la finestra di confronto delle parti [Part compare].
Attivare l'opzione Usa la parte di ricerca corrente dall' [Use current search part from 3D Shape Search] opzione di ricerca di forme 3D [Use current search part from 3D Shape Search].
-> Il numero nel pulsante di confronto [Compare] aumenta di un contatore.
-> La parte di ricerca e la parte dei risultati vengono aperte a confronto.
Fare clic sul pulsante Rotazione originale e posizione centrata sui componenti [Original rotation and centered position].
Selezionare la parte in uno degli stati sovrapposti. Muovere e/o ruotare il pezzo utilizzando gli assi e i cerchi di rotazione.
È possibile confrontare le parti risultanti tra loro nello stesso modo.
[11] È necessario installare la versione 2 .0 di Classifications. Vedere Sezione 1.8.1, “Supporto dei metodi di ricerca” in Amministrazione PARTsolutions - Manuale .




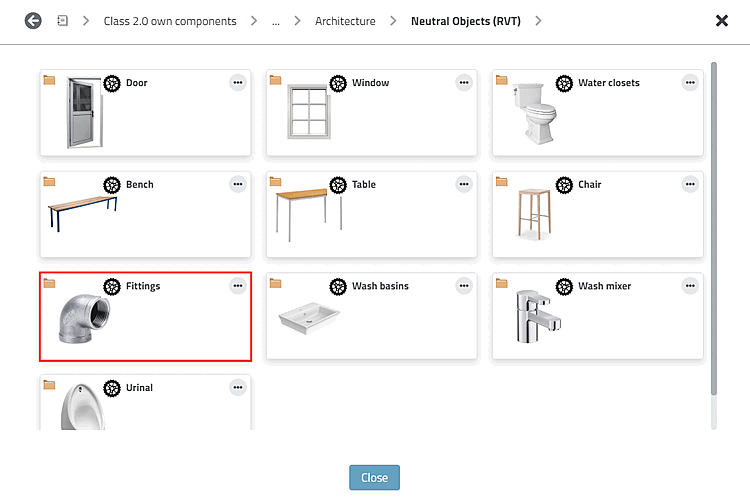


![[Nota]](https://webapi.partcommunity.com/service/help/latest/pages/it/partsolutions_user/doc/images/note.png)

![PARTADMIN -> Gestione indici [Index administration] -> Indice di ricerca geografica [Geometrical search index] -> Creazione/aggiornamento [Create/Update] -> Quota percentuale [Percental fraction]](https://webapi.partcommunity.com/service/help/latest/pages/it/partsolutions_user/doc/resources/img/img_7c756c49b90f4752afb0b15ca9bdc2c9.png)