Con la funzione
Classificare  parte [Classify part]
Puoi classificare le tue parti. [22]
parte [Classify part]
Puoi classificare le tue parti. [22]
Spostamento o inserimento di singoli prodotti/famiglie di prodotti in una struttura esistente
Proposte di classe basate su prodotti esistenti nel catalogo di riferimento
Assegnazione degli attributi della classe durante l'esecuzione (input libero o basato sulle caratteristiche topologiche lette del pezzo da classificare)
Caricare la parte da classificare in CAD.
Richiamare la procedura guidata di classificazione [Classification Wizard] facendo clic su
 parte
classificare [Classify part] su.
parte
classificare [Classify part] su.
-> A seconda delle impostazioni e delle circostanze, potrebbe aprirsi la finestra di dialogo Seleziona applicazione [Choose Application].
Tutte le classi trovate con una somiglianza minima corrispondente vengono visualizzate nella finestra di dialogo.
Le Il catalogo con la struttura di classe esistente è impostato in
$CADENAS_USER\classificationwizard.cfg-> BloccoSettings-> tastoSearchFolders.Le La somiglianza minima è impostata in
$CADENAS_USER\classificationwizard.cfg-> BloccoSettings-> tastoSimilarity.Sulla classe desiderata, esegui un Fare doppio clic. (Qui nell'esempio questo è
mounting/angle20holder.prj)-> Viene visualizzata la finestra di dialogo Classificazione con un elenco di Variabili ERP (contrassegnate con
 ) e variabili della tabella delle caratteristiche
Visualizzato.
) e variabili della tabella delle caratteristiche
Visualizzato.Le variabili sono prese dalla tabella degli attributi caratteristici della parte target selezionata.
Compilare ora i singoli campi della parte da classificare. Sono disponibili diverse opzioni:
: dopo aver fatto clic sul pulsante, si apre la finestra di dialogo Selezione attributo [Attribute selection] con un elenco di tutte le caratteristiche topologiche. Assegnare i valori desiderati e confermare con .
Figura 2.179. La figura mostra un esempio di assegnazione dell'attributo "Z" nella categoria "Dimensione [Size]".
Figura 2.176, “Finestra di dialogo Classificazione [Classify] ” A : i valori necessari sono impostati da , tutti questi valori sono inizialmente visualizzati in grigio chiaro (vedere ad esempio il valore di "Prezzo").
L'applicazione di attiva il pulsante . Anche l'impostazione manuale di tutti i valori in grigio chiaro dovrebbe attivare il pulsante di conferma del dialogo.
(Se è stato applicato uno dei metodi o o , il pulsante è attivo).
: affinché i suggerimenti vengano visualizzati, devono esserci attributi corrispondenti nei progetti di origine e di destinazione. Se il cursore del mouse viene spostato sul pulsante, i suggerimenti appaiono in verde. Fare clic sul pulsante per confermare il trasferimento. È comunque possibile apportare modifiche in qualsiasi momento utilizzando .
: se il cursore del mouse viene spostato sul pulsante, le mappature salvate vengono visualizzate in blu. Fare clic sul pulsante per confermare il trasferimento. È comunque possibile apportare modifiche in qualsiasi momento utilizzando .
Opzionalmente, è possibile aggiungere anche disegni tecnici [Technical Drawings].
Selezionare la lingua desiderata nella casella di riepilogo e fare clic sul pulsante Sfoglia per selezionare il file desiderato.
(Se è stato applicato uno dei metodi o o , il pulsante è attivo).
-> Il processo di classificazione viene avviato e due messaggi appaiono uno dopo l'altro nella barra delle applicazioni in basso a destra: In primo luogo, il processo di classificazione è stato avviato con successo sul server e, infine, il processo di classificazione è stato completato con successo.
Ora aprite la tabella della parte di destinazione.
-> La parte da classificare è stata aggiunta alla parte di destinazione selezionata sotto forma di una nuova riga di tabella.
[22] La procedura guidata di classificazione [Classification Wizard] non viene eseguita la scatola". È necessario effettuare impostazioni specifiche. I dettagli sono disponibili nella sezione Sezione 1.3.7, “ Classificazione guidata ” in PARTwarehouse - Manuale.


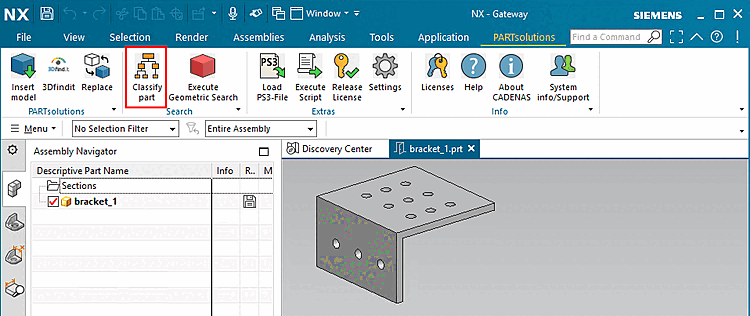


![Finestra di dialogo Classificazione [Classify]](https://webapi.partcommunity.com/service/help/latest/pages/it/partsolutions_user/doc/resources/img/img_6e62c12dcf5746d6a398f8e76ce5017e.png)
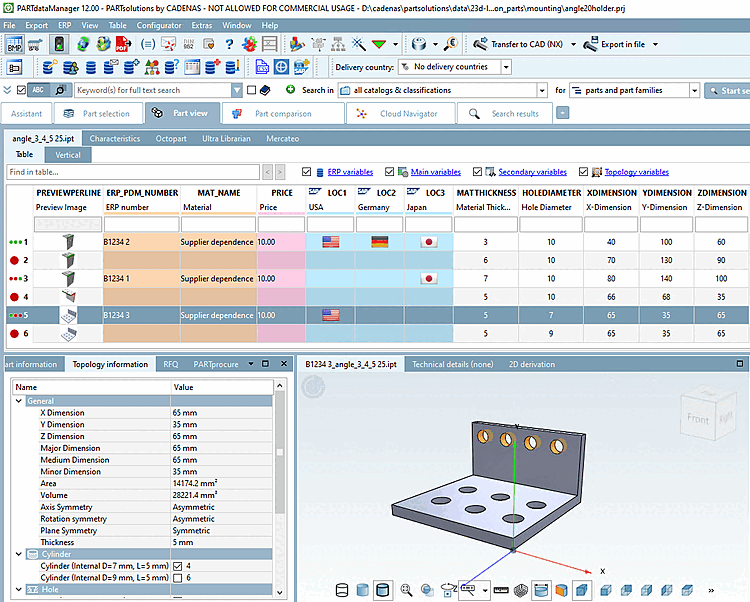
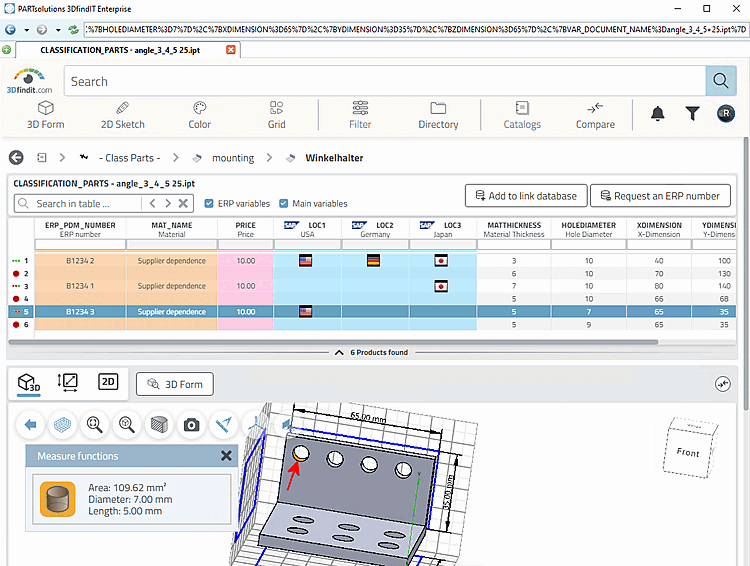
![La figura mostra un esempio di assegnazione dell'attributo "Z" nella categoria "Dimensione [Size]".](https://webapi.partcommunity.com/service/help/latest/pages/it/partsolutions_user/doc/resources/img/img_ce19e8bc0260401583d8c113931826d5.png)






