Le opzioni di impostazione per le analisi "Make-or-Buy [Make or Buy]","Cost Mockup [Cost mockup]" e "Suppliers [Suppliers]" sono in gran parte identiche, quindi vengono trattate insieme in questa sede.
Attivare il metodo desiderato a sinistra. A destra vengono visualizzate le opzioni di impostazione corrispondenti.
Figura 3.1008. Finestra di dialogo "Crea analisi [Create analysis]": "Make-or-buy" attivato a titolo di esempio
Nome dell'analisi [Analysis name]: il nome viene visualizzato come etichetta nella pagina dei risultati corrispondente alla scheda.
Numero massimo di risultati della ricerca [Maximum number of search result]: Qui è possibile limitare la visualizzazione dei risultati. Questo non influisce sulla ricerca stessa.
Visualizza i risultati della ricerca Se si espande un elemento risultato, facendo clic sul pulsante Più firma
 o
o espandi tutto [Expand all] utilizzando l'icona .
espandi tutto [Expand all] utilizzando l'icona .
Filtro variabile [Variable filter]: non utilizzato per le analisi [Suppliers] make or buy [Make or Buy], cost mockup [Cost mockup] e supplier [Analysis], rilevante solo per le analisi duplicate [Duplicate Analysis].
Filtro della parte sorgente [Source part filter] e filtro del candidato [Candidate filter]:
È inoltre possibile eseguire un'analisi solo per un gruppo specifico di parti. A tale scopo, utilizzare il filtro della parte sorgente [Source part filter].
Le parti del risultato possono anche essere filtrate. A tale scopo, utilizzare il filtro candidato [Candidate filter].
In entrambi i casi, sono disponibili i filtri di ricerca per testo completo [Full-text search], ricerca per variabile [Variables search] e ricerca per topologia [Topology search]. Le funzioni possono essere utilizzate più volte facendo clic su Aggiungi funzione di ricerca [Add search function].
Esempio 1: filtrare le parti di origine da utilizzare
Esso può essere utilizzato ad esempio per la ricerca di variabili [Variables search] Deve essere accertato che le parti di origine da utilizzare abbiano, ad esempio,
MAT_NAME=Steele che il candidati (forse non è stato ancora assegnato alcun numero ERP). assegnato).Ad esempio, è possibile definire un gruppo specifico di pezzi per i quali la ricerca di duplicati deve essere effettuata utilizzando una ricerca topologica [Topology search] (ad esempio, pezzi a simmetria assiale di dimensioni superiori a 700 mm).
Esempio 2: Filtrare le parti del risultato
Ad esempio, se si vogliono ottenere solo pezzi con fori di trapano, impostare una ricerca con Foro [Hole] -> Quantità [Amount] > 0 nella pagina della scheda Filtro candidato [Candidate filter].
La modalità di funzionamento corrisponde alle funzioni di ricerca standard:
I dettagli sulla ricerca full text [Full-text search] sono disponibili alla voce Sezione 3.1.6.4.3.2, “ Ricerca full text: Opzioni di ricerca dettagliate ”.
I dettagli sulla ricerca delle variabili [Variables search] sono riportati nella sezione Sezione 3.1.6.4.5, “ Ricerca variabile ”.
Per maggiori dettagli sulla ricerca topologica [Topology search], consultare la sezione Sezione 3.1.6.4.12, “ Ricerca topologica ”.
A seconda delle dimensioni [Size-dependent]:
Filtra le [Filter mirrored parts] parti speculari: Se si attiva questa opzione, le parti speculari vengono filtrate.
Valore di soglia [Threshold]: impostare qui la somiglianza minima tollerata.
Rigenerare le impronte digitali mancanti [Generate missing fingerprints]:
Cerca nelle seguenti directory [Search in the following directories]: Spuntare la casella di controllo accanto alle directory da ricercare.
Colonna prezzo [Price column]:
Nel campo dell'elenco, selezionare la colonna desiderata contenente le informazioni sul prezzo. Le informazioni sul prezzo appariranno in seguito in tutti i risultati della ricerca (se disponibili).
Ignorare i progetti che non contengono informazioni sui prezzi [Ignore projects without price information]:
L'attivazione può accelerare la ricerca. D'altra parte, parti molto simili potrebbero non essere più incluse nel confronto.


![[Nota]](https://webapi.partcommunity.com/service/help/latest/pages/it/partsolutions_user/doc/images/note.png)
![Finestra di dialogo "Crea analisi [Create analysis]": "Make-or-buy" attivato a titolo di esempio](https://webapi.partcommunity.com/service/help/latest/pages/it/partsolutions_user/doc/resources/img/img_f9536403cdbb49d7bd14493ec15836b4.png)

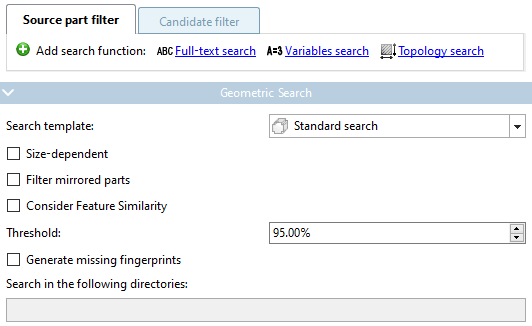
![Ricerca variabile [Variables search]: MAT_NAME=Acciaio](https://webapi.partcommunity.com/service/help/latest/pages/it/partsolutions_user/doc/resources/img/img_6ef1aaafe75849e2ba7334eeea08f441.png)
![Ricerca topologica [Topology search]: impostazione per dimensioni e simmetria](https://webapi.partcommunity.com/service/help/latest/pages/it/partsolutions_user/doc/resources/img/img_2bcd2ad52228438d935328bde1e352c5.png)
![Ricerca topologica [Topology search]: Impostazione del foro](https://webapi.partcommunity.com/service/help/latest/pages/it/partsolutions_user/doc/resources/img/img_b1c2da61bcfc44088ca3c36d73ab3747.png)
