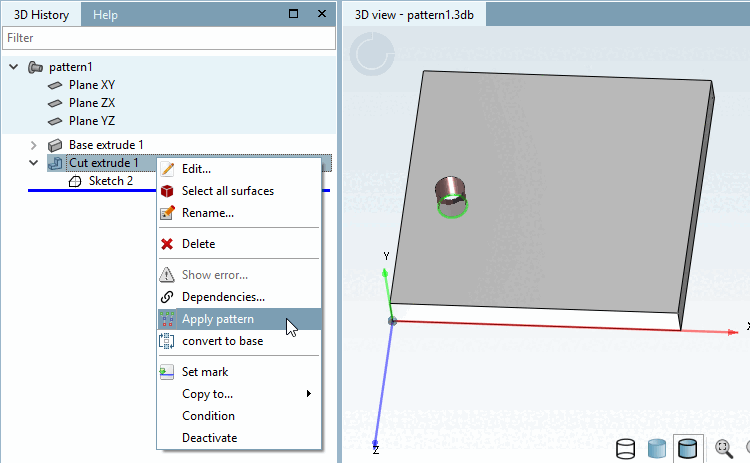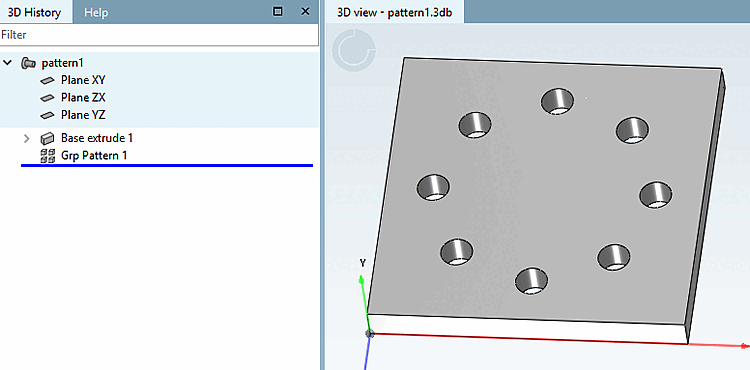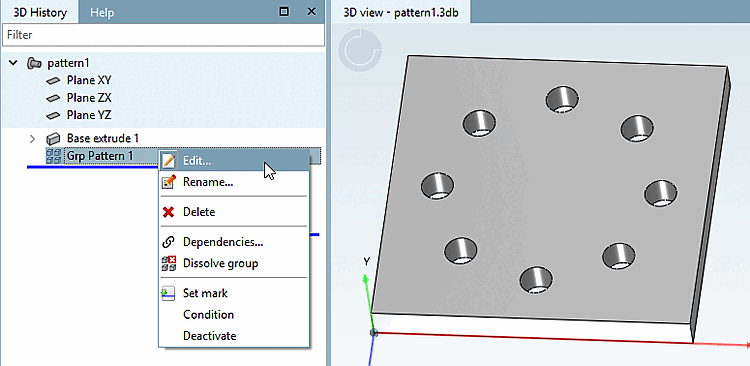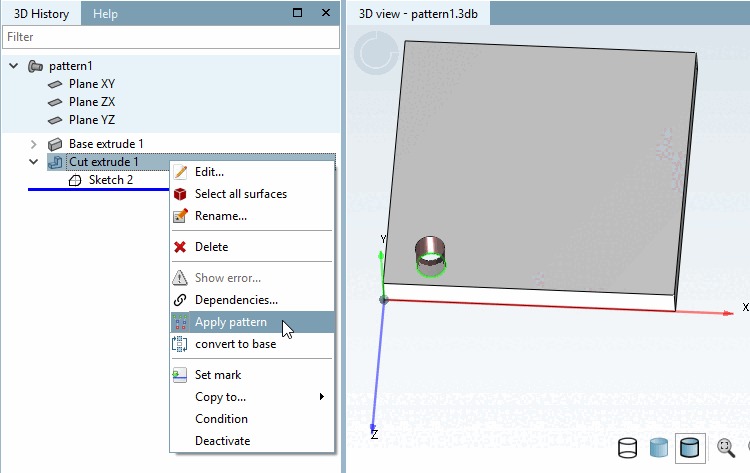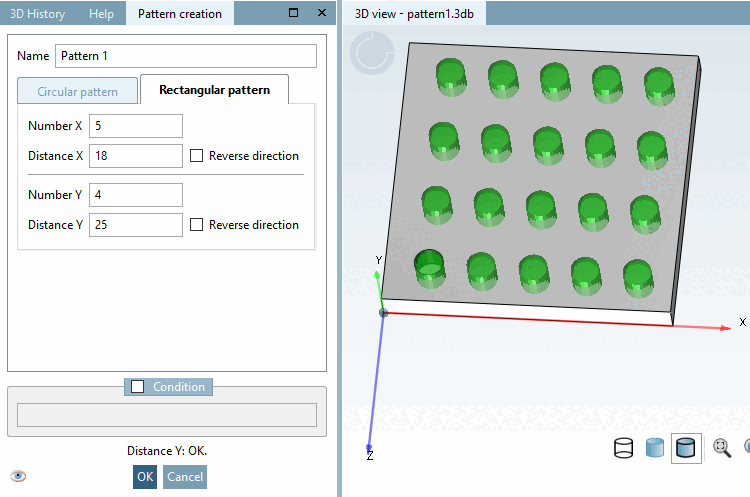La procedura guidata per i modelli semplifica la creazione, la modifica e l'eliminazione di modelli circolari [Circular Pattern] e rettangolari [Rectangular pattern]. È compatibile anche con le versioni precedenti, poiché non vengono utilizzate nuove funzioni.
La chiamata viene effettuata su Estrusione base o Estrusione taglio tramite il comando del menu contestuale Modelli [Apply pattern].
Selezionare l'elemento di base del modello (qui "Taglia estrusione 1") e fare clic sul comando del menu contestuale Modello [Apply pattern].
-> Si apre la finestra di aggancio per la generazione dei modelli [Pattern creation].
Selezionare la pagina della scheda Modello di cerchio [Circular Pattern].
Selezionare il centro [Center] in modo che corrisponda all'elemento di base.
Determinare il numero [Amount] di elementi del modello.
Per impostazione predefinita viene creato un cerchio completo.
È inoltre possibile disattivare l'opzione Cerchio completo [Full circle], definire l'angolo di spaziatura in Spaziatura (gradi) [Distance (degrees)] (per 8 elementi nel cerchio completo, questo è di 45°) e ridurre il numero di elementi.
È possibile anche invertire [Reverse direction] la direzione [Reverse direction].
-> Il motivo del cerchio viene visualizzato nella cronologia 3D [3D History] sotto la voce Motivo gruppo.
Per modificare di nuovo un modello esistente, selezionare Grp Pattern e fare clic su Edit.... [Edit...]
Selezionare l'elemento di base del modello (qui "Taglia estrusione 1") e fare clic sul comando del menu contestuale Modello [Apply pattern].
-> Si apre la finestra di aggancio per la generazione dei modelli [Pattern creation].
Selezionare la pagina della scheda Modello rettangolo [Rectangular pattern].
Effettuare le impostazioni desiderate:
Alla voce Numero X [Number X], determinare il numero di elementi del modello nella direzione X.
Alla voce Distanza X [Distance X], determinare la distanza tra gli elementi del modello in direzione X.
Alla voce Numero Y [Number Y], determinare il numero di elementi del modello in direzione Y.
In Distanza Y [Distance Y], determinare la distanza tra gli elementi del modello in direzione Y.
In caso di direzione inversa [Reverse direction], i singoli elementi sono disposti in direzione opposta all'asse.
-> Il motivo rettangolare viene visualizzato nella cronologia 3D [3D History] sotto la voce Motivo Grp.