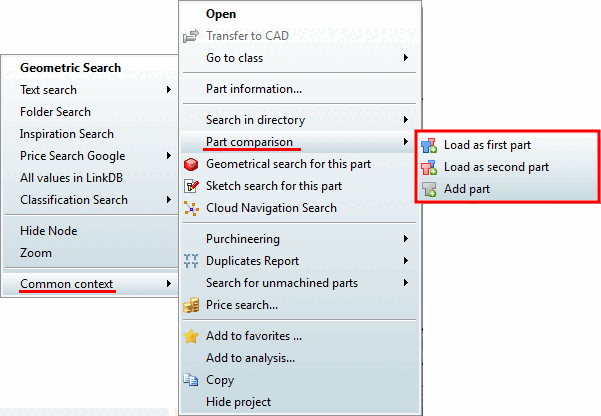In questo esempio, inizialmente verrà eseguita una ricerca full-text [Full-text search]. Questa viene aperta e attivata di default all'avvio del programma.
Eseguiamo la ricerca full text [Full-text search] con le seguenti impostazioni:
Selezione attuale (ISO) [nella pagina della scheda Cataloghi [Catalogs], selezionare "Standard" -> "ISO"].
Ricerca full text [Full-text search] con il seguente termine:
sechskantschraube D=10 L=50
Le note dettagliate sulla sintassi sono disponibili in Sezione 3.1.6.4.3, “ Ricerca a testo completo ”, o direttamente dall'applicazione cliccando su
 .
.
-> La vista passa all'icona Scheda
 CloudNavigator.
Il grafico mostra le singole parti in calcestruzzo. Puoi vederlo dal
simbolo corrispondente
CloudNavigator.
Il grafico mostra le singole parti in calcestruzzo. Puoi vederlo dal
simbolo corrispondente  . Quando passi il mouse su un risultato,
Vengono visualizzate le brevi informazioni. Lì
puoi vedere l'esatta specifica M10x50, che è la
Conforme.
. Quando passi il mouse su un risultato,
Vengono visualizzate le brevi informazioni. Lì
puoi vedere l'esatta specifica M10x50, che è la
Conforme.
Il passo successivo consiste nell'effettuare una ricerca geografica [GeoSearch] basata su una sezione di risultati.
Richiamare il menu contestuale del componente desiderato e fare clic su Geosearch [Geometric Search].
Risultato: la parte di ricerca si sposta al centro del grafico e le parti di risultato della GeoSearch vengono raggruppate intorno alla parte di ricerca.
I risultati della prima ricerca (qui la ricerca testuale) e della seconda ricerca (qui la ricerca geografica) possono essere confrontati direttamente l'uno accanto all'altro. Tenendo premuto il pulsante del mouse, è possibile spostare il grafico nel suo complesso o i singoli nodi. Su ogni nodo è presente il comando Zoom del menu contestuale, che può essere utilizzato per spostare il nodo desiderato al centro.
Ora si devono caricare due riscontri nel confronto dei componenti [Part comparison].
Nella ricerca [Cloud Navigation Search] del Cloud Navigator [Cloud Navigation Search], è possibile accedere al confronto dei componenti nel menu contestuale tramite Contesto generale [Common context] -> Confronto componenti [Part comparison].
Scegli una volta
 come 1° componente
e [Load as first part]
come 1° componente
e [Load as first part]
 una volta come 2° componente
caricamento [Load as second part].
una volta come 2° componente
caricamento [Load as second part].
-> L'area di dialogo Confronto tra componenti [Part comparison] viene agganciata e i pezzi desiderati vi vengono trasferiti.
Sezione 3.1.6.10, “ Confronto tra i componenti ”Informazioni dettagliate sul confronto dei componenti sono disponibili sul sito .



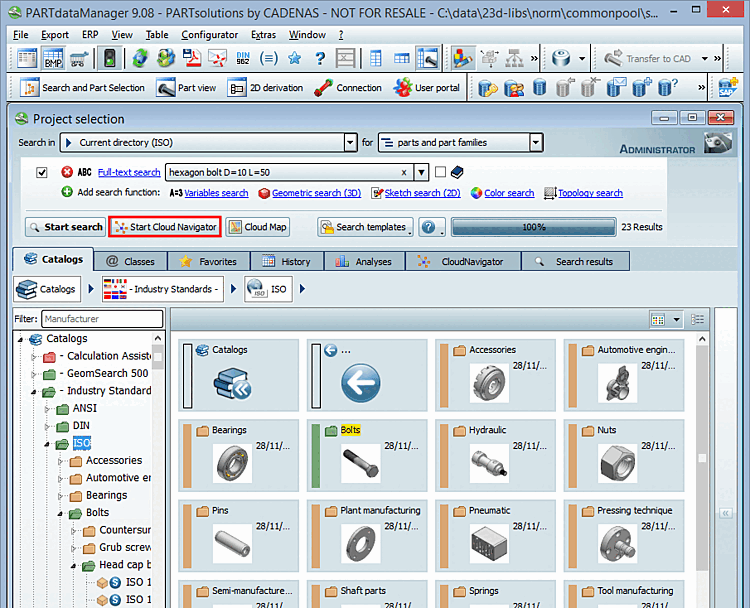

![[Nota]](https://webapi.partcommunity.com/service/help/latest/pages/it/partsolutions_user/doc/images/note.png)