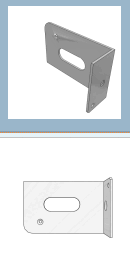Les options de paramétrage pour les analyses "Make-or-Buy [Make or Buy]","Cost Mockup [Cost mockup]" et "Fournisseurs [Suppliers]" sont en grande partie identiques, de sorte qu'elles sont traitées ici ensemble.
Activez à gauche la méthode souhaitée. Les options de paramétrage correspondantes s'affichent ensuite à droite.
Nom de l'analyse [Analysis name]: le nom est affiché sous forme de légende sur l'onglet de la page de résultats correspondante.
Nombre maximal de résultats de recherche [Maximum number of search result]: Ceci vous permet de limiter l'affichage des résultats. Cela n'influence pas la recherche en elle-même.
Voir les résultats de la recherche Si vous développez un élément de résultat, soit en cliquant sur l’icône Signe Plus
 ou
ou tout [Expand all] développer à l’aide de l’icône .
tout [Expand all] développer à l’aide de l’icône .
Filtre de variables [Variable filter]: non utilisé pour les analyses [Suppliers] Make-or-Buy [Make or Buy], Cost Mockup [Cost mockup] et Fournisseur [Analysis], pertinent uniquement pour l' analyse des doublons [Duplicate Analysis]
Filtre des parties sources [Source part filter] et filtre des candidats [Candidate filter]:
Il est également possible d'effectuer une analyse uniquement pour un certain groupe de pièces. Pour ce faire, utilisez le filtre des pièces sources [Source part filter].
En outre, les parties de résultats peuvent également être filtrées. Pour ce faire, utilisez le filtre des candidats [Candidate filter].
Dans les deux cas, les filtres Recherche plein texte [Full-text search], Recherche de variables [Variables search] et Recherche de topologie [Topology search] sont disponibles. Ces fonctions peuvent également être utilisées plusieurs fois en cliquant sur Ajouter une fonction de recherche [Add search function].
Exemple 1: Filtrage des pièces sources à utiliser
Il peut être utilisé par exemple par recherche de variables [Variables search] Il faut déterminer que les pièces sources à utiliser ont, par exemple,
MAT_NAME=Steelet que la candidats (peut-être qu’aucun numéro ERP n’a encore été attribué). décerné).On pourrait aussi, par exemple, définir par recherche topologique [Topology search] un certain groupe de pièces pour lesquelles la recherche de doublons doit être exécutée (par ex. les pièces axisymétriques supérieures à 700 mm).
Exemple 2: Filtrage des parties de résultats
Si vous ne voulez par exemple que des pièces avec des trous de perçage dans le résultat, définissez une recherche avec Trou [Hole] -> Quantité [Amount] > 0 sur la page d'onglet Filtre des candidats [Candidate filter].
Le fonctionnement correspond par ailleurs aux fonctions de recherche standard :
Pour plus de détails sur la recherche en texte intégral [Full-text search], voir Section 3.1.6.4.3.2, « Recherche plein texte: options de recherche détaillées ».
Pour plus de détails sur la recherche de variables [Variables search], voir Section 3.1.6.4.5, « Recherche de variables ».
Pour plus de détails sur la recherche de top [Topology search] ologie, voir Section 3.1.6.4.12, « Recherche de topologie ».
Dépend de la taille [Size-dependent]:
Filtrer les parties réfléchies [Filter mirrored parts]: Si vous activez cette option, les parties en miroir seront filtrées.
Valeur seuil [Threshold]: réglez ici la similitude minimale tolérée.
Recréer les empreintes digitales manquantes [Generate missing fingerprints]:
Rechercher dans les répertoires suivants [Search in the following directories]: Cochez la case des répertoires dans lesquels vous souhaitez effectuer la recherche.
Colonne de prix [Price column]:
Sélectionnez dans la zone de liste la colonne souhaitée qui porte l'information sur le prix. L'information sur le prix apparaîtra plus tard dans tous les résultats de recherche (si elle existe).
Ignorer les projets qui ne contiennent pas d'informations sur les prix [Ignore projects without price information]:
L'activation peut accélérer la recherche. D'un autre côté, des pièces éventuellement très similaires ne seront plus prises en compte dans la comparaison.


![[Remarque]](https://webapi.partcommunity.com/service/help/latest/pages/fr/3dfindit/doc/images/note.png)
![Boîte de dialogue "Créer une analyse [Create analysis]" : exemple de "Make-or-Buy" activé](https://webapi.partcommunity.com/service/help/latest/pages/fr/3dfindit/doc/resources/img/img_9acb7b58ab404311b017c6c7270ee183.png)

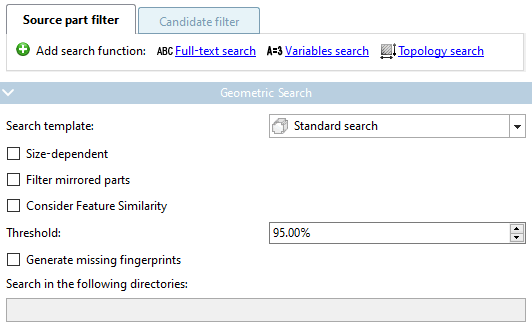
![Recherche de variables [Variables search]: MAT_NAME=Steel](https://webapi.partcommunity.com/service/help/latest/pages/fr/3dfindit/doc/resources/img/img_38d48b1f4de14365a79ac901b87e3bf3.png)
![Recherche de topologie [Topology search]: réglage de la taille et de la symétrie](https://webapi.partcommunity.com/service/help/latest/pages/fr/3dfindit/doc/resources/img/img_6824da2f24ac4969b049daf54dfc979a.png)
![Recherche de topologie [Topology search]: Réglage pour trou](https://webapi.partcommunity.com/service/help/latest/pages/fr/3dfindit/doc/resources/img/img_772593ac501d495fb33fa19e4231084d.png)