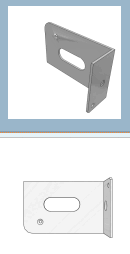Die Einstellungsoptionen zu den Analysen "Make-or-Buy [Make or Buy]", "Cost Mockup [Cost mockup]" und "Lieferanten [Suppliers]" sind weitgehend identisch, sodass sie hier zusammen behandelt werden.
Aktivieren Sie links die gewünschte Methode. Rechts werden dann die entsprechenden Einstellungsoptionen angezeigt.
Name der Analyse [Analysis name]: Der Name wird auf der entsprechenden Ergebnisseite auf dem Reiter als Beschriftung angezeigt.
Maximale Anzahl der Suchergebnisse [Maximum number of search result]: Hiermit können Sie die Anzeige der Ergebnisse einschränken. Dies beeinflusst nicht die Suche an sich.
Die Suchergebnisse sehen Sie, wenn Sie einen Ergebnispunkt aufklappen entweder mit Klick auf das Plus-Zeichen
 oder mittels Icon Alle aufklappen [Expand all]
oder mittels Icon Alle aufklappen [Expand all]
 .
.
Variablenfilter [Variable filter]: Nicht verwendet bei Make-or-Buy [Make or Buy]-, Cost Mockup [Cost mockup]- und Lieferanten [Suppliers]-Analyse [Analysis], nur relevant bei Dubletten Analyse [Duplicate Analysis]
Quellteile-Filter [Source part filter] und Kandidaten-Filter [Candidate filter]:
Eine Analyse kann auch nur für eine bestimmte Gruppe von Teilen ausgeführt werden. Verwenden Sie hierzu den Quellteile-Filter [Source part filter].
Außerdem können auch die Ergebnisteile gefiltert werden. Verwenden Sie hierzu den Kandidaten-Filter [Candidate filter].
In beiden Fällen stehen die Filter Volltextsuche [Full-text search], Variablensuche [Variables search] und Topologiesuche [Topology search] zur Verfügung. Die Funktionen können mit Klick auf Suchfunktion hinzufügen [Add search function] auch mehrmals verwendet werden.
Beispiel 1: Filterung der zu verwendenden Quell-Teile
Es kann z.B. per Variablensuche [Variables search] bestimmt werden, dass die zu verwendenden Quell-Teile z.B.
MAT_NAME=Steelhaben und es bei den Kandidaten egal ist (vielleicht wurde noch gar keine ERP-Nummer vergeben).Man könnte z.B. auch per Topologiesuche [Topology search] eine bestimmte Gruppe von Teilen definieren, für welche die Dublettensuche ausgeführt werden soll (z.B. achsensymmetrische Teile größer 700 mm).
Beispiel 2: Filterung der Ergebnisteile
Wollen Sie z.B. im Ergebnis nur Teile mit Bohrlöchern, stellen Sie auf der Registerseite Kandidaten-Filter [Candidate filter] eine Suche mit Loch [Hole] -> Menge [Amount] > 0 ein.
Die Funktionsweise entspricht im übrigen den Standardsuchfunktionen:
Details zu Volltextsuche [Full-text search] finden Sie unter Abschnitt 3.1.6.4.3.2, „ Volltextsuche: Suchoptionen detailliert “.
Details zu Variablensuche [Variables search] finden Sie unter Abschnitt 3.1.6.4.5, „ Variablensuche “.
Details zu Topologiesuche [Topology search] finden Sie unter Abschnitt 3.1.6.4.12, „ Topologiesuche “.
Größenabhängig [Size-dependent]:
Gespiegelte Teile filtern [Filter mirrored parts]: Wenn Sie die Option aktivieren, werden gespiegelte Teile herausgefiltert.
Schwellenwert [Threshold]: Stellen Sie hier die minimalste tolerierte Ähnlichkeit ein.
Fehlende Fingerprints nachgenerieren [Generate missing fingerprints]:
In folgenden Verzeichnissen suchen [Search in the following directories]: Aktivieren Sie bei den zu durchsuchenden Verzeichnissen das Auswahlkästchen.
Wählen Sie im Listenfeld die gewünschte Spalte, welche die Preisinformation trägt. Die Preisangabe erscheint später bei allen Suchergebnissen (sofern vorhanden).
Projekte ignorieren, die keine Preisinformationen enthalten [Ignore projects without price information]:
Die Aktivierung kann die Suche beschleunigen. Andererseits werden evtl. sehr ähnliche Teile nicht mehr in den Vergleich einbezogen.


![[Hinweis]](https://webapi.partcommunity.com/service/help/latest/pages/de/3dfindit/doc/images/note.png)
![Dialogfenster "Analyse erstellen [Create analysis]": Beispielhaft "Make-or-Buy" aktiviert](https://webapi.partcommunity.com/service/help/latest/pages/de/3dfindit/doc/resources/img/img_df1ed174a26f4d248cd2df0498bb3bed.png)


![Variablensuche [Variables search]: MAT_NAME=Steel](https://webapi.partcommunity.com/service/help/latest/pages/de/3dfindit/doc/resources/img/img_e15ab0f05f6d4f568ca7a705ea3e9f09.png)
![Topologiesuche [Topology search]: Einstellung für Größe und Symmetrie](https://webapi.partcommunity.com/service/help/latest/pages/de/3dfindit/doc/resources/img/img_a28ce96465a64e7d968956d95b9e23bc.png)
![Topologiesuche [Topology search]: Einstellung für Loch](https://webapi.partcommunity.com/service/help/latest/pages/de/3dfindit/doc/resources/img/img_59f38ba3816d4bdb99d89eefba58ce43.png)