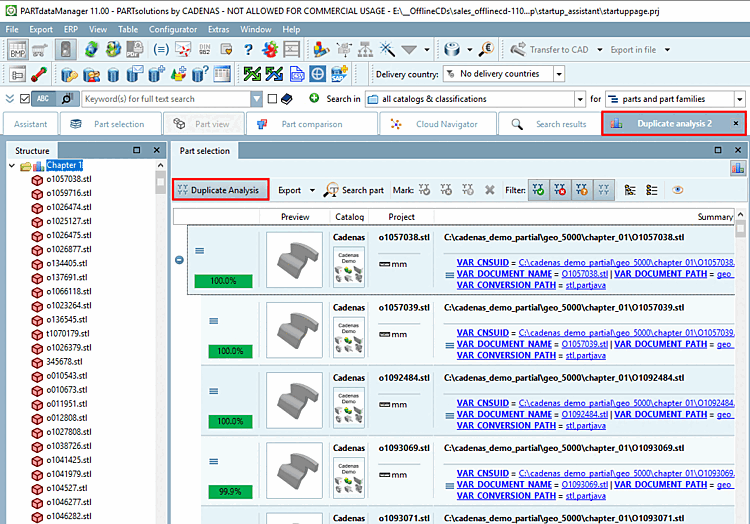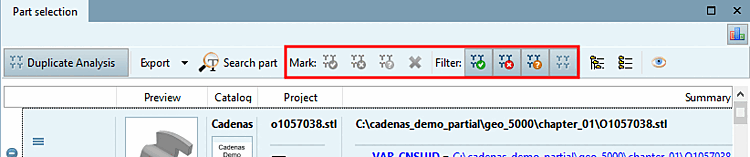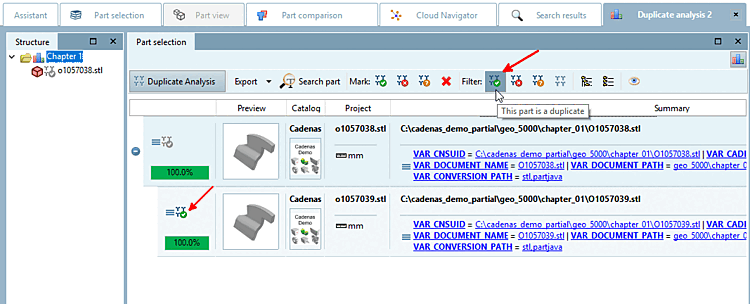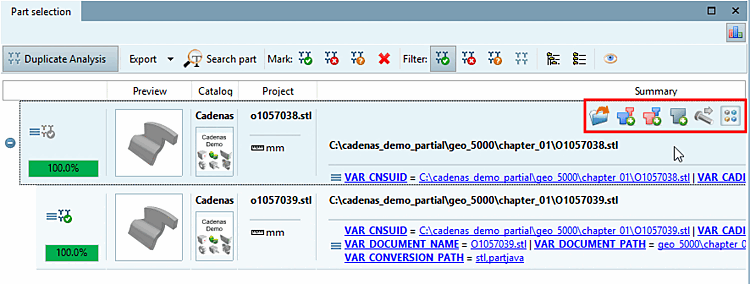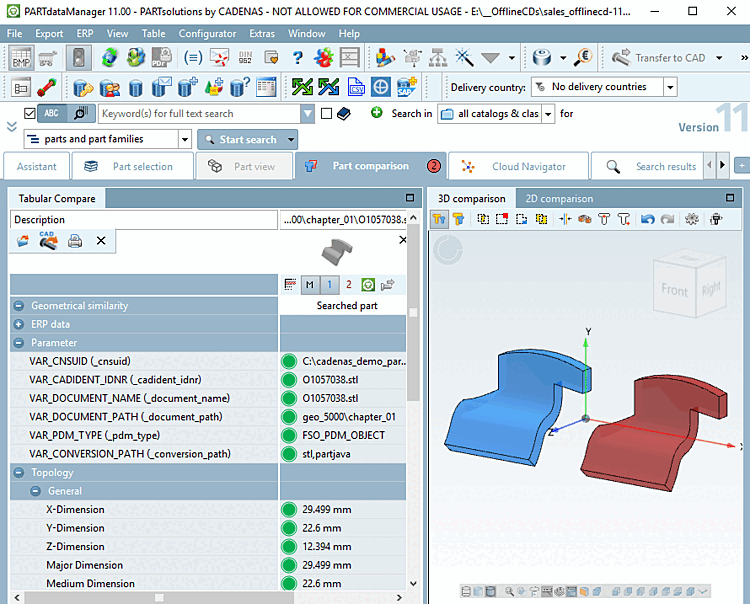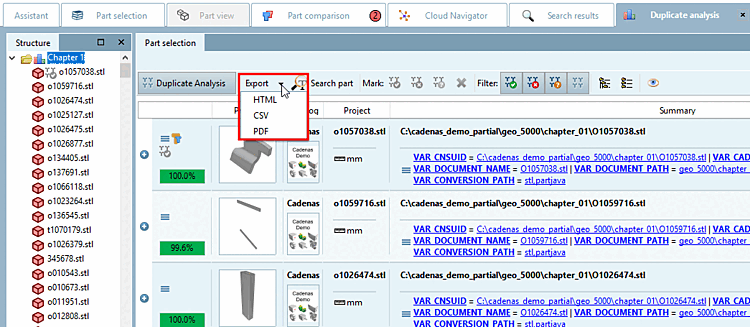Mit der Dubletten Analyse [Duplicate Analysis] können Sie ein selektiertes Verzeichnis nach Dubletten durchsuchen.[110]
Klicken Sie im Strukturbaum auf den Kontextmenübefehl Analyse [Analysis] -> Dublettenanalyse erstellen... [Create duplicate analysis...].
-> Es öffnet sich das gleichnamige Dialogfenster.
Setzen Sie die gewünschten Einstellungen.
Art der Suche [Search type]: Geometrisch [Geometric] | Textuell [Textual]
Eine Dublettenanalyse kann auf geometrischer oder textueller Basis durchgeführt werden.
Name des Reports [Report name]: Tragen Sie im Eingabefeld den gewünschten Namen ein.
Suchvorlage [Search template]: Wählen Sie die Option Dublettensuche [Duplicate search].
Minimale Ähnlichkeit in % [Minimum similarity in %]: Stellen Sie hier die minimalste tolerierte Ähnlichkeit ein. Default ist 98%.
Maximale Anzahl der Suchergebnisse [Maximum number of search result]: Hiermit können Sie die Anzeige der Ergebnisse einschränken. Dies beeinflusst nicht die Suche an sich.
Größenabhängig [Size-dependent]: Standardmäßig sollte die Option aktiviert sein.
Gespiegelte Teile filtern [Filter mirrored parts]: Wenn Sie die Option aktivieren, werden gespiegelte Teile herausgefiltert.
Dubletten im gleichen Projekt ignorieren [Ignore duplicates in same project]: Eventuell gibt es innerhalb einer Teilefamilie Teile mit derselben Geometrie, aber anderen Eigenschaften wie Farbe beispielsweise.
Variablenfilter [Variable filter]: Der Dialogbereich kann optional aktiviert werden.
Bei geometrischer Suche kann zusätzlich die Option Alle Variablen gemeinsam durchsuchen [Search variables all together] aktiviert werden. Bei textueller Suche sind zusätzlich die Optionen Leerzeichen ignorieren [Ignore blanks], Mehrfache Verweise ignorieren [Ignore multiple references], Versteckte Variablen ignorieren [Ignore hidden variables] und Alle Variablen gemeinsam durchsuchen [Search variables all together] möglich (siehe unten).
Der Variablenfilter ist vielseitig einsetzbar: Im Eingabefeld können sowohl Variablen der Linkdatenbank als auch Klassenmerkmale eingetragen werden. Mehrfachauswahl ist ebenfalls möglich. Die Einträge erfolgen dann kommasepariert.
Mit Klick auf
 bzw.
bzw.  werden in einem Listenfeld die relevanten
Optionen angezeigt und können so direkt ausgewählt werden.
werden in einem Listenfeld die relevanten
Optionen angezeigt und können so direkt ausgewählt werden.Bei Teilemanagement ist bei der Dublettensuche z.B. die Berücksichtigung des Materials wichtig.
Die folgende Abbildung zeigt die Ergebnisliste ohne Variablenfilter. Der markierte Treffer ist keine Dublette, weil sich die Teile hinsichtlich Werkstoff unterscheiden. Sobald der Variablenfilter (mit entsprechendem Wert, hier im Beispiel "MAT_NAME") gesetzt wird, taucht dieser Treffer nicht mehr in der Ergebnisliste auf.
Es gibt auch Fälle, wo ungleiche Werte für eine Dublette sprechen.
Teil1.Material = Steel Teil2.Material = Steel
Teil1.Material = Steel Teil2.Material = Wood
In diesem Fall setzt man den Variablenfilter auf
MATERIAL. (Der Eintrag in einer Tabellenspalte "Material" muss gleich sein, um als Dublette erkannt zu werden.)Teil1.Filename = xy123.prt Teil2.Filename = xy123.prt
➝ Das Teil ist KEINE Dublette. Es wurde lediglich zwei mal gespeichert. Es soll also von den Suchergebnissen ausgeschlossen werden.
In diesem Fall setzt man den Variablenfilter auf
!FILENAME. (Der Eintrag in einer Tabellenspalte "Filename" muss unterschiedlich sein, um als Dublette erkannt zu werden.)
Für die Teilemodellierung ist eine Dublettenprüfung auf falsch bzw. doppelt gesetzte Klassenmerkmale wie insbesondere Bestellnummer [Order number] und Typenschlüssel [Type code] unabhängig vom konkreten Variablennamen möglich. Ähnliches gilt für weitere Sachmerkmale. Siehe auch unten bei Alle Variablen gemeinsam durchsuchen [Search variables all together].
Leerzeichen ignorieren [Ignore blanks] (nur bei textueller Suche)
Mehrfache Verweise ignorieren [Ignore multiple references] (nur bei textueller Suche): Hier geht es um Linkprojekte.
Versteckte Variablen ignorieren [Ignore hidden variables] (nur bei textueller Suche)
Alle Variablen gemeinsam durchsuchen [Search variables all together]: Es werden alle Variablen, die im Eingabefeld eingetragen sind, durchsucht. (Mehrere Variablen werden kommasepariert eingetragen.)
Die Funktion kann sowohl im Bereich Teilemanagement als auch im Bereich Teilemodellierung sinnvoll eingesetzt werden:
Wenn beispielsweise das Material unter zwei verschieden Variablen gesetzt ist, sollten natürlich beide gemeinsam durchsucht werden.
Ohne Aktivierung der Option heißt es:
Part1.A = Part2.A UND Part1.B = Part2.B (Variable A muss in Teil 1 und 2 identisch sein UND Variable B muss in Teil 1 und 2 identisch sein.)
Mit Aktivierung der Option heißt es:
Part1.A = Part2.A ODER Part1.A = Part2.B ODER Part1.B = Part2.B ODER Part1.B = Part2.A
(Es reicht, wenn für eine Variable-Teil-Kombination Übereinstimmung gefunden wird.)
Ohne Aktivierung der Option werden Teile mit gleicher Bestellnummer [Order number] bzw. gleichem Typenschlüssel [Type code] als Dubletten erkannt.
Wenn fälschlicherweise manchmal Bestellnummer [Order number] und manchmal Typenschlüssel [Type code] gesetzt wurde (obwohl durchgängig z.B. Bestellnummer [Order number] gesetzt sein sollte, greift der Dublettencheck bei aktivierter Option trotzdem. Bei gleichen Werten ist es eine Dublette, egal ob unter Bestellnummer [Order number] oder Typenschlüssel [Type code] gefunden.
Leere Werte als Duplikate behandeln [Treat empty values as duplicates]:
Topologie-Filter [Topology filter]:
Die geometrische Suche, welche die Basis der Dublettenanalyse ist, bezieht manche Details wie unterschiedliche Lochmuster nicht ein. Damit wird in manchen Fällen 100% Übereinstimmung anzeigt, was nicht korrekt ist.
Mit Topologie-Filter [Topology filter] können Sie beispielsweise vorgegeben, dass das Lochmuster von Suchteil und Suchergebnis übereinstimmen muss.
Selektieren Sie bei Lineares Muster [Linear Pattern] Abstand [Distance] X und Abstand [Distance] Y. Jetzt werden Teile mit unterschiedlichen Lochmustern nicht mehr als Dubletten aufgeführt.
Quellteile-Filter [Source part filter] und Kandidaten-Filter [Candidate filter]:
Eine Dublettenanalyse kann auch nur für eine bestimmte Gruppe von Teilen ausgeführt werden. Verwenden Sie hierzu den Quellteile-Filter [Source part filter].
Außerdem können auch die Ergebnisteile gefiltert werden. Verwenden Sie hierzu den Kandidaten-Filter [Candidate filter].
In beiden Fällen stehen die Filter Volltextsuche [Full-text search], Variablensuche [Variables search] und Topologiesuche [Topology search] zur Verfügung. Die Funktionen können mit Klick auf Suchfunktion hinzufügen [Add search function] auch mehrmals verwendet werden.
Beispiel 1: Filterung der zu verwendenden Quell-Teile
Es kann z.B. per Variablensuche [Variables search] bestimmt werden, dass die zu verwendenden Quell-Teile z.B.
MAT_NAME=Steelhaben und es bei den Kandidaten egal ist (vielleicht wurde noch gar keine ERP-Nummer vergeben).Man könnte z.B. auch per Topologiesuche [Topology search] eine bestimmte Gruppe von Teilen definieren, für welche die Dublettensuche ausgeführt werden soll (z.B. achsensymmetrische Teile größer 700 mm).
Beispiel 2: Filterung der Ergebnisteile
Wollen Sie z.B. im Ergebnis nur Teile mit Bohrlöchern, stellen Sie auf der Registerseite Kandidaten-Filter [Candidate filter] eine Suche mit Loch [Hole] -> Menge [Amount] > 0 ein.
Die Funktionsweise entspricht im übrigen den Standardsuchfunktionen:
Details zu Volltextsuche [Full-text search] finden Sie unter Abschnitt 3.1.6.4.3.2, „ Volltextsuche: Suchoptionen detailliert “.
Details zu Variablensuche [Variables search] finden Sie unter Abschnitt 3.1.6.4.5, „ Variablensuche “.
Details zu Topologiesuche [Topology search] finden Sie unter Abschnitt 3.1.6.4.12, „ Topologiesuche “.
Nur Vorzugsreihen (Suchteile) [Only preferred ranges (search parts)] / Nur Vorzugsreihen (Suchergebnisse) [Only preferred ranges (search results)]
Sie können eine Analyse auch auf der Basis von Vorzugsteilen erstellen. Aktivieren Sie hierzu das Auswahlkästchen. Dies entspricht in der Wirkung der Aktivierung der Schaltfläche Vorzugsreihen an/aus [Preferred rows on/off]
 in der ERP-Werkzeugleiste. Der Report
verwendet dann nur Vorzugsteile.
in der ERP-Werkzeugleiste. Der Report
verwendet dann nur Vorzugsteile.![[Hinweis]](https://webapi.partcommunity.com/service/help/latest/pages/de/3dfindit/doc/images/note.png)
Hinweis Details zu Vorzugsreihen finden Sie unter:
PARTdataManager: Statusfarben für Katalogindex , Abschnitt 3.1.11.8, „ Statusbitmaps für Tabelle (Ampelschaltung) “, Abschnitt 3.1.11.11, „ Baum gefiltert darstellen “
3Dfindit: ERP/PDM-Funktionalität ->
 /
/  Vorzugsreihe [Preferred ranges]
aus / an
Vorzugsreihe [Preferred ranges]
aus / an
Bestätigen Sie abschließend mit Klick auf .
Sobald die Analyse abgeschlossen ist, wird das Ergebnis automatisch auf einer eigenen Registerseite angezeigt. Die Beschriftung des Reiters (hier "Dublettenanalyse") ist analog zum eingetragenen Namen im Einstellungsdialog.
Um bestimmte Ergebnisse zu finden, können Sie auch die Suchfunktion einsetzen.
Details hierzu finden Sie unter Abschnitt 3.1.13.4.4, „ Teil suchen “.
Optional können Sie Dublettenvorschläge markieren. Danach können Sie entsprechende Filter einsetzen.
Die Bedeutung der einzelnen Icons:
Klicken Sie unter Markierung [Mark] auf das Icon
 Dieses Teil ist eine
Dublette [This part is a duplicate].
Dieses Teil ist eine
Dublette [This part is a duplicate].-> Das Icon wird links am Anfang der selektierten Zeile angezeigt.
Wenn nun der Filter
 Dieses Teil ist eine
Dublette [This part is a duplicate] aktiviert ist und die übrigen deaktiviert, dann
werden in der Ergebnisliste nur noch als Dublette markierte Teile
angezeigt.
Dieses Teil ist eine
Dublette [This part is a duplicate] aktiviert ist und die übrigen deaktiviert, dann
werden in der Ergebnisliste nur noch als Dublette markierte Teile
angezeigt.
Bauteilvergleich und weitere Optionen
Nach Mouseover über einer Zeile stehen optional weitere Funktionen zur Verfügung:
Sie können Teile in den Bauteilvergleich laden, in der PARTdataManager 3D-Ansicht öffnen oder ins CAD exportieren.
Mit Klick auf die Schaltfläche
 Mit allen Suchergebnissen
vergleichen [Compare with all search results] laden Sie das Suchteil und alle darunter
liegenden Ergebnisteile in den Vergleich.
Mit allen Suchergebnissen
vergleichen [Compare with all search results] laden Sie das Suchteil und alle darunter
liegenden Ergebnisteile in den Vergleich.Für Details siehe Abschnitt 3.1.13.4.5, „ Bauteilvergleich und verschiedene Funktionen“.
Optional können Sie die Suchergebnisse im HTML-, CSV- oder PDF-Format exportieren.
Details hierzu finden Sie unter Abschnitt 3.1.13.4.8, „ Exportieren “.
[110] Für den Dubletten Report [Duplicates Report] wird die Lizenz PSADDONS*GEO_DUPLICATE_ANALYSIS
benötigt.


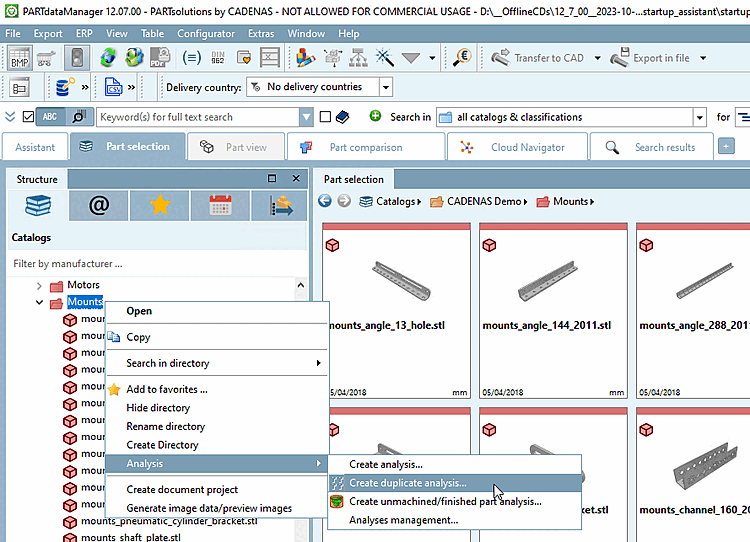
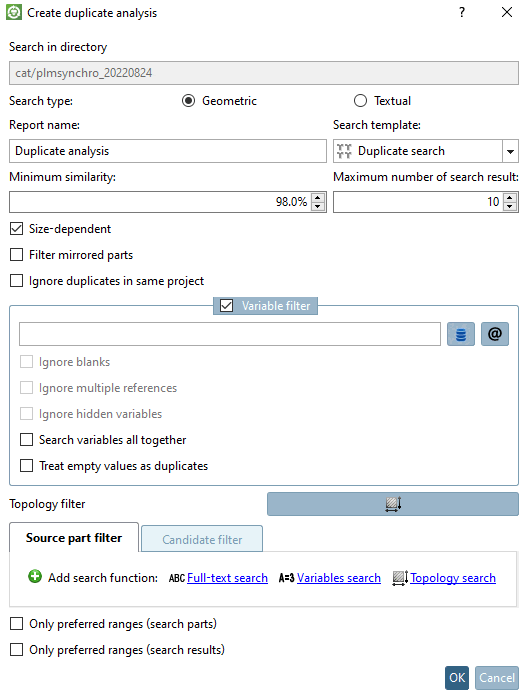
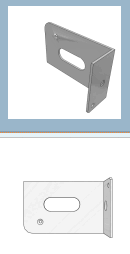
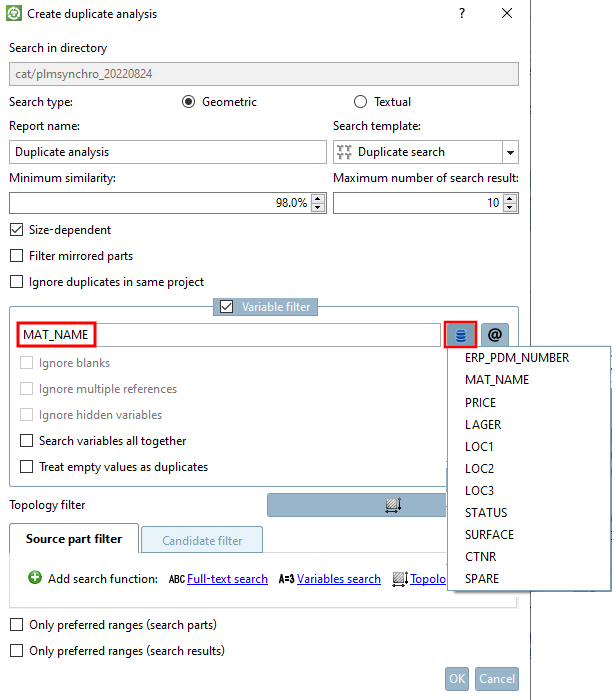
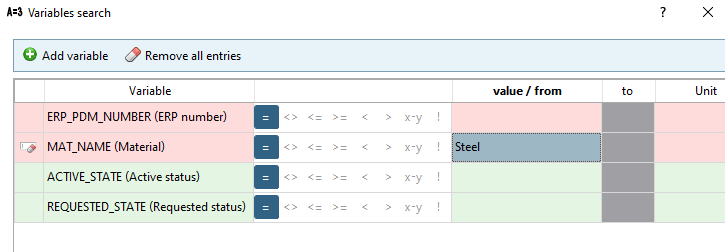
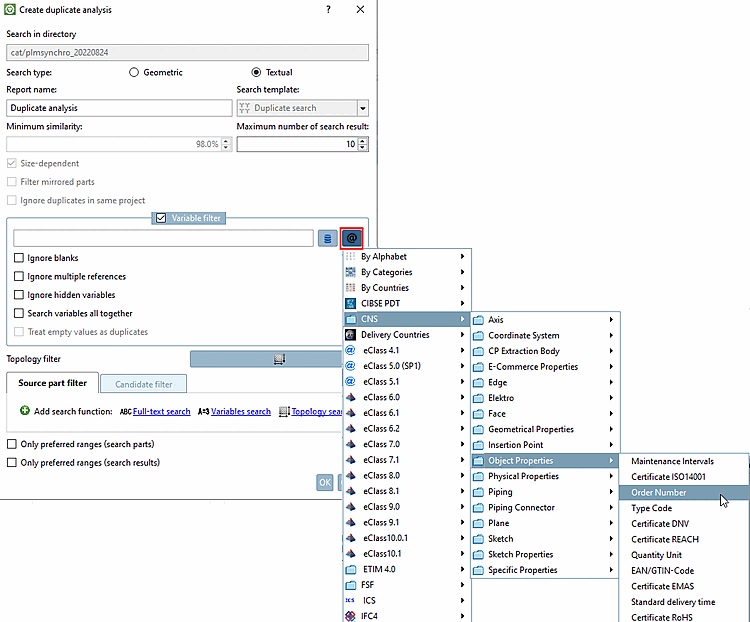
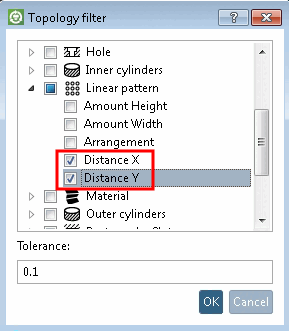

![Topologiesuche [Topology search]: Einstellung für Größe und Symmetrie](https://webapi.partcommunity.com/service/help/latest/pages/de/3dfindit/doc/resources/img/img_a28ce96465a64e7d968956d95b9e23bc.png)
![Topologiesuche [Topology search]: Einstellung für Loch](https://webapi.partcommunity.com/service/help/latest/pages/de/3dfindit/doc/resources/img/img_59f38ba3816d4bdb99d89eefba58ce43.png)