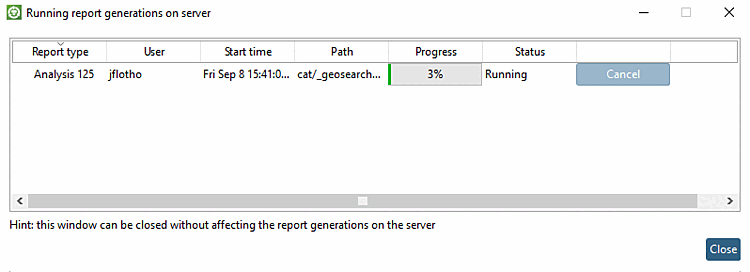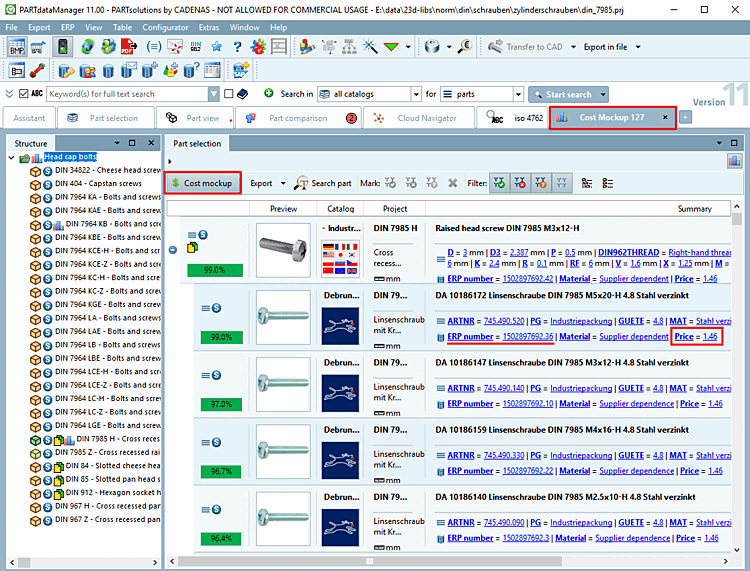Si les prix de pièces similaires (interchangeables) doivent être comparés dans différents catalogues de fabricants, choisissez l' analyse Cost Mockup.
Cette analyse fournit en plus, dans le rapport exporté ultérieurement, les prix des pièces de recherche et de comparaison. La condition préalable est que les prix soient disponibles dans une colonne LinkDB supplémentaire.
Vous trouverez ci-dessous une description de la manière dont vous pouvez créer une analyse Cost Mockup [Cost mockup].
Sur le répertoire souhaité, appelez la commande du menu contextuel Analyse [Analysis] -> Créer une analyse.. [Create analysis...]. dans le menu déroulant.
-> La boîte de dialogue correspondante s'ouvre.
Activez à gauche la méthode souhaitée (ici Cost Mockup [Cost mockup] ).
-> A droite, les options de réglage correspondantes sont maintenant affichées.
Effectuez les réglages souhaités.
Dans cet exemple, il s'agit de comparer, pour la liste des vis à tête cylindrique, les prix avec des vis comparables dans un catalogue de fabricants.
Vous trouverez des informations détaillées sur les options de configuration sur Section 3.1.13.1.4, « Dialogue de paramétrage pour "Make-or-Buy","Cost Mockup" et "Fournisseurs ».
-> L'analyse est lancée. La boîte de dialogue Générations de rapports en cours sur le serveur [Running report generations on server] vous informe de la progression.
Dès que l'analyse est terminée, le résultat s'affiche automatiquement dans l'onglet Analyse [Analysis]. Le libellé de l'onglet (ici "Analyse") est analogue au nom saisi dans la boîte de dialogue des paramètres.
Il Toutes les parties de recherche de l’annuaire sont répertoriées. Avec Cliquez sur un signe
 plus sous la partie de recherche correspondante
Les pièces de comparaison trouvées sont affichées. Les pourcentages de la
Les pièces comparatives trouvées donnent la similitude géométrique à la
Partie de recherche.
plus sous la partie de recherche correspondante
Les pièces de comparaison trouvées sont affichées. Les pourcentages de la
Les pièces comparatives trouvées donnent la similitude géométrique à la
Partie de recherche.Pour une analyse précise, vous pouvez en option charger la pièce de recherche et la pièce de comparaison comme d'habitude dans la comparaison de composants [Part comparison].
Voir aussi Section 3.1.13.4.5, « Comparaison des composants et différentes fonctions ».
Vous trouverez des détails sur la comparaison des éléments de construction [Part comparison] sous Section 3.1.6.10, « Comparaison des éléments de construction »


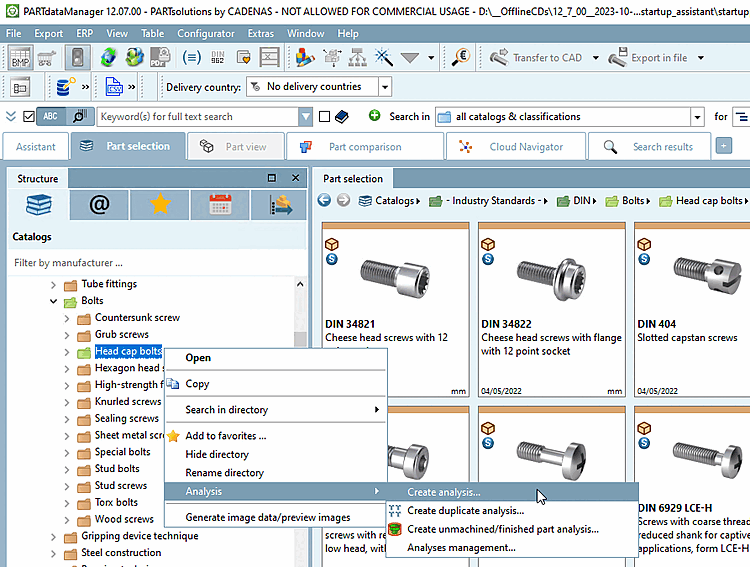
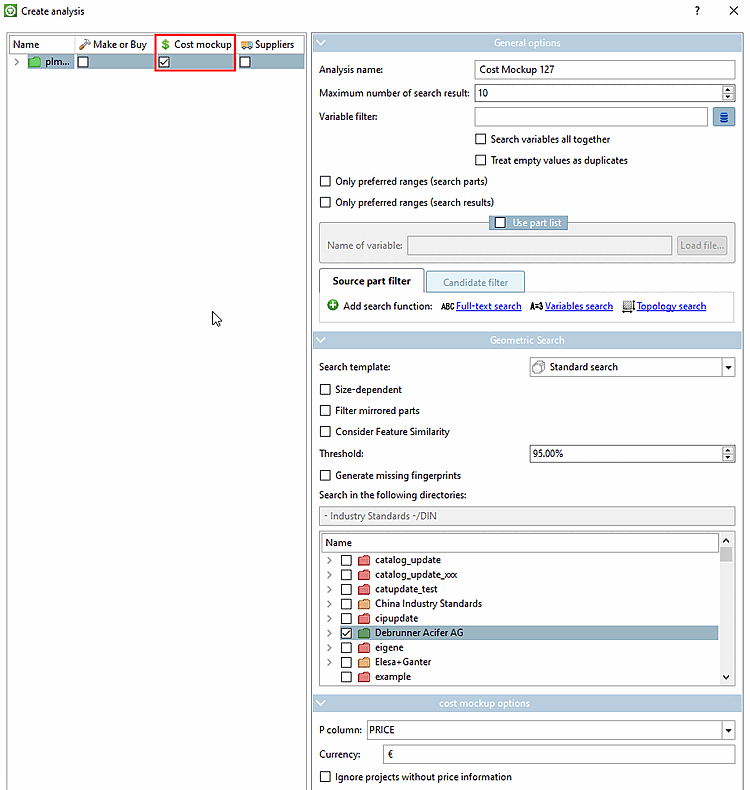
![[Remarque]](https://webapi.partcommunity.com/service/help/latest/pages/fr/3dfindit/doc/images/note.png)