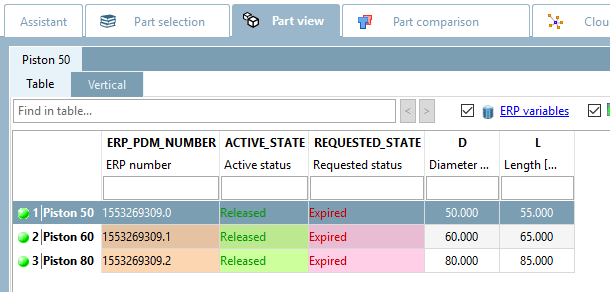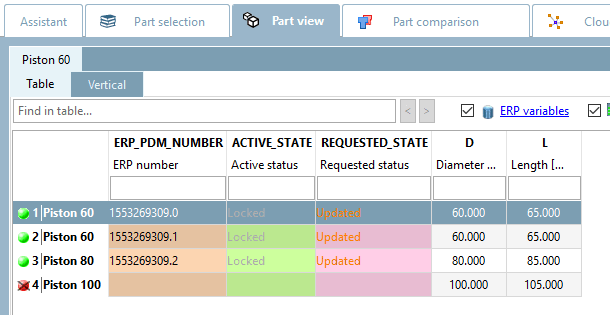Installez Bikecompany V2 en chargeant d'abord le catalogue par , puis en cliquant sur .
-> La boîte de dialogue Installation CIP [CIP Installation] s'ouvre.
Dans cet exemple, nous utilisons l'option . Pour plus d'informations sur l'option , consultez Section 4.15.2, « Vérification standard des problèmes d'attribution dans la LinkDB ».
Veillez à ce que le message " La base de données des liens a été actualisée [Updated link database]" s'affiche dans la boîte de dialogue du protocole.
Si ce message n'apparaît pas, cela signifie qu'il n'y a pas eu de connexion à la base de données des liens pendant l'installation.
Pour l'instant, ne cliquez pas encore sur le lien "UpdateManager" sous "Il y a eu des problèmes d'attribution dans la LinkDB. Veuillez les corriger dans UpdateManager [There were mapping problems in the LinkDB. Please correct these in the UpdateManager.]". Pour une compréhension plus approfondie, il faut encore jeter un coup d'œil sur la situation dans PARTlinkManager et PARTdataManager, mais les modifications seront ensuite effectuées dans le gestionnaire de mise à jour, comme décrit sous Section 4.15.3.1.3, « Traitement dans le gestionnaire de mise à jour ».
Il faut donc commencer par ouvrir PARTlinkManager et cliquer sur le bouton pour actualiser la vue.
Dans le filtre de la colonne Projet PSOL [PSOL Project], saisissez"bike*" pour n'afficher que les lignes des projets à traiter.
Statut actuel [Active status] et statut demandé [Requested status] avant le traitement dans le gestionnaire de mise à jour
Modifications dans le PARTlinkManager
Colonne PSOL Projet [PSOL Project]:
La version actuelle ne contient plus que 6 enregistrements ("Rayon" n'existe plus). Les enregistrements de l'ancienne version sont identifiés dans la colonne PSOL Projet [PSOL Project] par le numéro de version dans le nom du projet. La version actuelle ne comporte pas de numéro de version dans son nom.
Colonne État actuel [Active status]:
Pour les anciens projets,"Validé [Released]" est encore affiché avant le traitement par le gestionnaire de mise à jour.
Pour les projets actuels,"Bloqué [Locked]" est encore affiché avant le traitement par le gestionnaire de mise à jour.
Comparer l'état après traitement dans Fig. „ Statut actuel [Active status] et statut demandé [Requested status] après le traitement dans le gestionnaire de mise à jour“.
Colonne Statut demandé [Requested status]:
Pour les anciens projets,"Expiré [Expired]" s'affiche.
Pour les projets actuels,la mention "Renouvelé [Updated]" est encore affichée avant le traitement par le gestionnaire de mise à jour.
Passez dans le PARTdataManager:
Modifications dans le PARTdataManager
Le projet "Rayon" n'existe plus (voir Fig. „PARTdataManager Catalogue "Bikecompany" V1“).
Le projet "Poignées" a été ajouté (feu rouge car aucun ERP_PDM_NUMBER n'a encore été attribué).
Dans le PARTdataManager, vous avez la possibilité de charger soit l'ancienne version, soit la version actuelle (celle qui vient d'être installée).
Pour le projet "Piston", ouvrez la commande Versions du menu contextuel.
Après une mise à jour, la commande "Versions [Versions]" du menu contextuel permet d'ouvrir les versions précédemment installées - à condition que l'option "Tout conserver [Keep all]" ou "Nombre de versions [Number of versions]" ait été sélectionnée lors de l'installation.


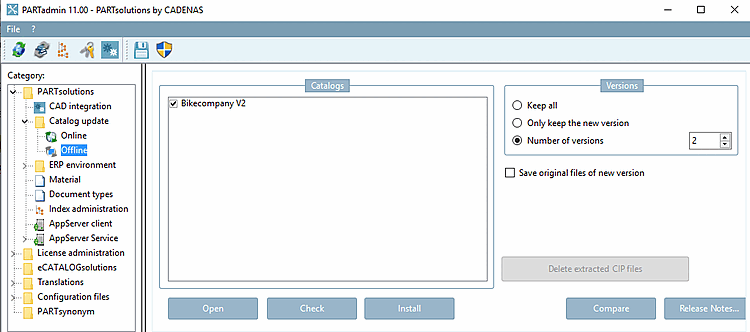

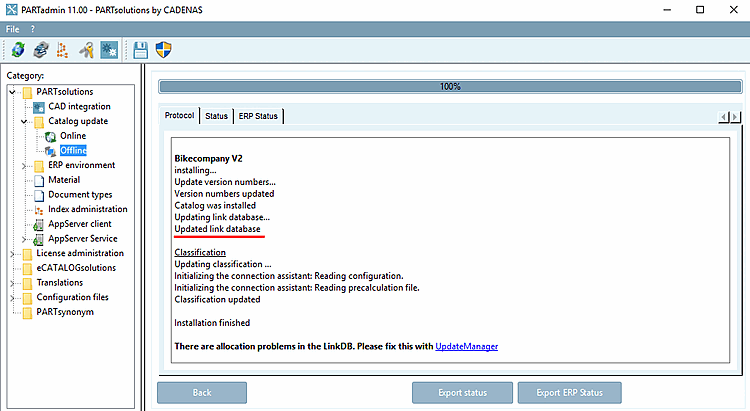
![Statut actuel [Active status] et statut demandé [Requested status] avant le traitement dans le gestionnaire de mise à jour](https://webapi.partcommunity.com/service/help/latest/pages/fr/3dfindit/doc/resources/img/img_0d4d4be0e228449ab9612302381b51b4.png)
![[Remarque]](https://webapi.partcommunity.com/service/help/latest/pages/fr/3dfindit/doc/images/note.png)

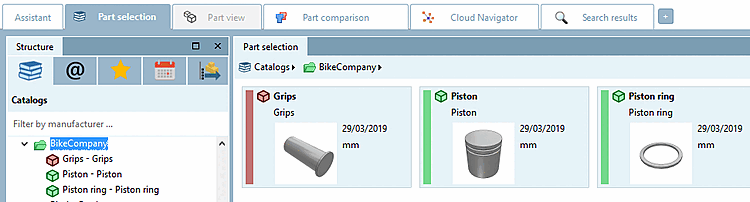
![Après une mise à jour, la commande "Versions [Versions]" du menu contextuel permet d'ouvrir les versions précédemment installées - à condition que l'option "Tout conserver [Keep all]" ou "Nombre de versions [Number of versions]" ait été sélectionnée lors de l'installation.](https://webapi.partcommunity.com/service/help/latest/pages/fr/3dfindit/doc/resources/img/img_29a8d9b159cf4ac6aba2d30de350f27c.png)