Ouvrez maintenant le gestionnaire de mise à jour dans PARTlinkManager via Outils [Extras] -> Gestionnaire de mise à jour [Update manager] (si vous ne l'avez pas ouvert via "Il y a eu des problèmes d'attribution dans la LinkDB. Veuillez les nettoyer dans le gestionnaire de mise à jour [There were mapping problems in the LinkDB. Please correct these in the UpdateManager.]". [There were mapping problems in the LinkDB. Please correct these in the UpdateManager.] ).
Cliquez sur Recharger le catalogue [Reload catalog] et dépliez la structure du catalogue de Bikecompany dans l'arborescence de l'index.
A gauche de l'arborescence développée (zone de dialogue Catalogues ), vous voyez ce qui suit :
Désactiver
 lignes mappées
Afficher [Show mapped lines] et activer l’arborescence
lignes mappées
Afficher [Show mapped lines] et activer l’arborescence  filtrée
( [Filter tree] le tout sans mise à jour des informations)
cacher).
filtrée
( [Filter tree] le tout sans mise à jour des informations)
cacher).
-> Désormais, seuls les répertoires et les projets dans lesquels des attributions doivent être modifiées sont affichés.
Il existe deux possibilités fondamentales pour traiter les affectations :
Traiter les projets et les caractéristiques individuellement
Sélectionnez à gauche dans la zone de dialogue Catalogues [Catalogs] la caractéristique à éditer (ici dans l'exemple "Rayon 2").
Cliquez sur le côté droit de la boîte de dialogue
 confirmer l’attribution de ligne [Line mapping] lors de l’attribution [Approve assignment] ou
confirmer l’attribution de ligne [Line mapping] lors de l’attribution [Approve assignment] ou annuler l’attribution et l’enregistrer [Revoke assignment and save changes] (dans le cas d’une attribution de ligne marquée comme supprimée
ensemble, l’effet est le même).
annuler l’attribution et l’enregistrer [Revoke assignment and save changes] (dans le cas d’une attribution de ligne marquée comme supprimée
ensemble, l’effet est le même).
-> Le message de confirmation suivant apparaît : "L'affectation des lignes a été supprimée avec succès ! [Line mapping successfully removed!]"
-> Si vous travaillez avec la vue arborescente filtrée, l'expression qui vient d'être traitée disparaît tout simplement.
-> Si vous utilisez l’option non filtrée arborescence, puis l’arborescence L’expression est maintenant l’icône avec la coche verte
 .
.Après avoir sélectionné un projet, vous pouvez également confirmer l'ensemble du projet en cliquant sur Confirmer et valider de nouvelles versions [Approve assignments and set new versions to released].
Confirmer tout en une seule fois
Vous pouvez aussi commencer par vérifier les différentes valeurs et les confirmer toutes en même temps.
Sélectionnez le répertoire du catalogue et cliquez sur la commande Confirmer et partager les nouvelles versions [Approve assignments and set new versions to released] dans le menu contextuel.
Dans cet exemple, vérifiez les différentes lignes :
Pour le piston 50, vous pouvez voir ci-dessous (D/L) qu’aucun mappage ne peut être effectué. -> Cliquez sur Désaffectez-les à
 devoir et
magasin [Revoke assignment and save changes].
devoir et
magasin [Revoke assignment and save changes].
Veillez toujours à consulter également les valeurs sous Informations [Information] -> Similitude géométrique [Geometrical similarity].
Pour le piston 60, les paramètres D et L sont est identique, mais il y a une déviation géométrique Affiché. Dans ce cas, ouvrez l’ancienne et la nouvelle version dans le Comparaison des composants [Part comparison]
 .
.
La géométrie de base est identique. Cependant, la nouvelle version dispose de deux segments de piston. Si c’est le version officielle successeur, confirmez en cliquant sur Confirmez
 [Approve assignment], sinon cliquez sur Annuler l’attribution et enregistrez [Revoke assignment and save changes]
[Approve assignment], sinon cliquez sur Annuler l’attribution et enregistrez [Revoke assignment and save changes]
 .
.
Après une confirmation finale au niveau du catalogue, cela se présente ainsi dans le gestionnaire de mise à jour [Update manager]:
Le répertoire du catalogue, les différents projets et les différentes expressions ont maintenant la coche verte.
Ouvrez le PARTdataManager et sélectionnez le catalogue "Bikecompany".
Le projet "Rayon" n'existe plus (voir Fig. „PARTdataManager Catalogue "Bikecompany" V1“).
Le projet "Poignées" a été ajouté. Il est affiché en rouge, car en tant que nouveau projet, il ne peut pas encore contenir de numéros ERP.
Ouvrez le projet "Piston". (Comparer avec Fig. „PARTdataManager : version actuelle "piston" après la mise à jour, mais avant le traitement par le gestionnaire de mise à jour“.)
Dans la nouvelle version, la ligne "Piston 50" manque et la ligne "Piston 100" a été ajoutée (elle ne peut donc pas encore avoir reçu un ERP_PDM_NUMBER).
L'affichage d'état (feu tricolore) est à nouveau vert pour le "piston 60" et le "piston 80", car la condition de rouleau réglée est remplie.
Ouvrez maintenant PARTlinkManager ou cliquez sur le bouton dans PARTlinkManager pour actualiser la vue.
Dans le filtre de la colonne PSOL Projet [PSOL Project], saisissez"bike*" pour n'afficher que les lignes de Bikecompany.
Cliquez sur Masquer les anciennes versions des composants [Hide old versions of parts].
Statut actuel [Active status] et statut demandé [Requested status] après le traitement dans le gestionnaire de mise à jour
Dans la colonne Statut actuel [Active status], 4 enregistrements de la nouvelle version sont désormais validés [Released].


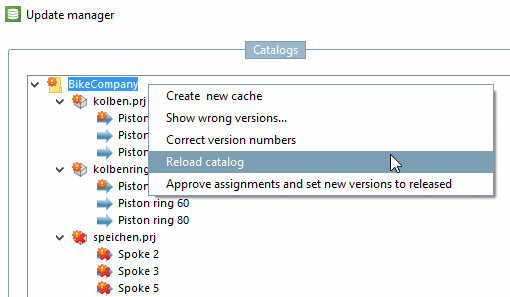


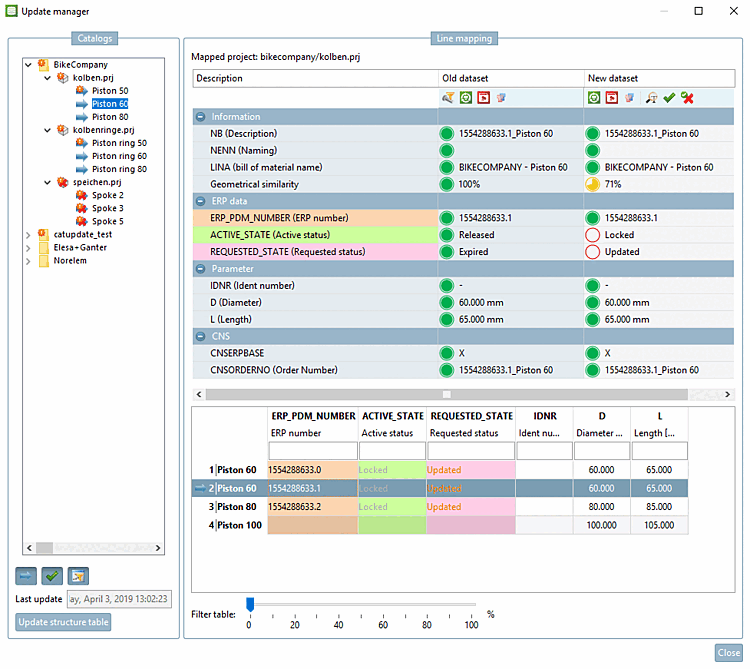
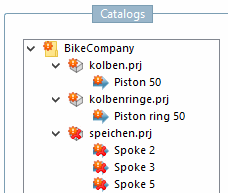
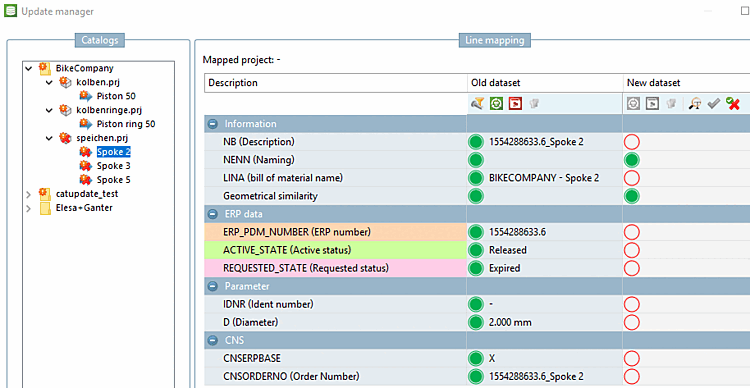
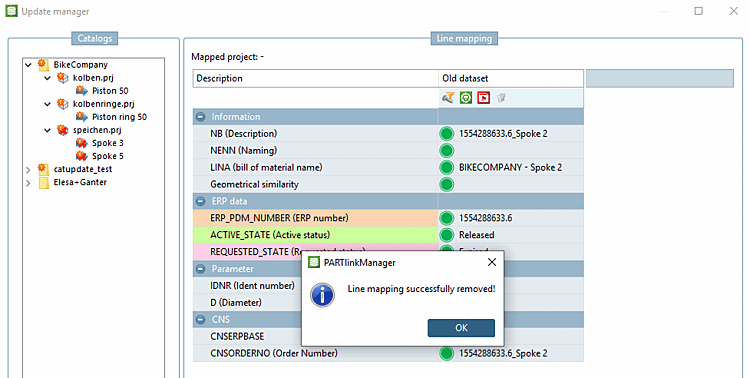
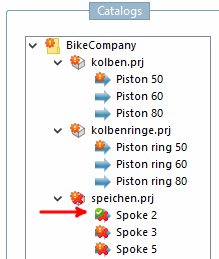
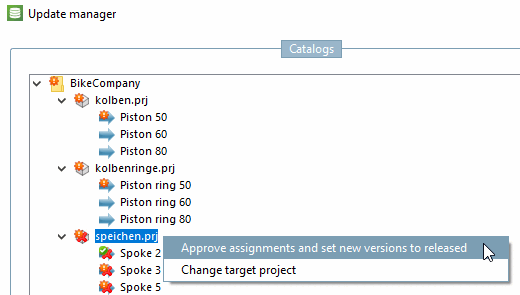
![[Remarque]](https://webapi.partcommunity.com/service/help/latest/pages/fr/3dfindit/doc/images/note.png)
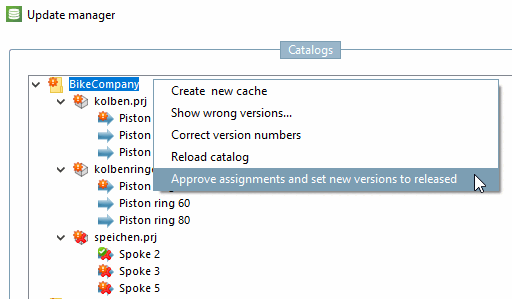
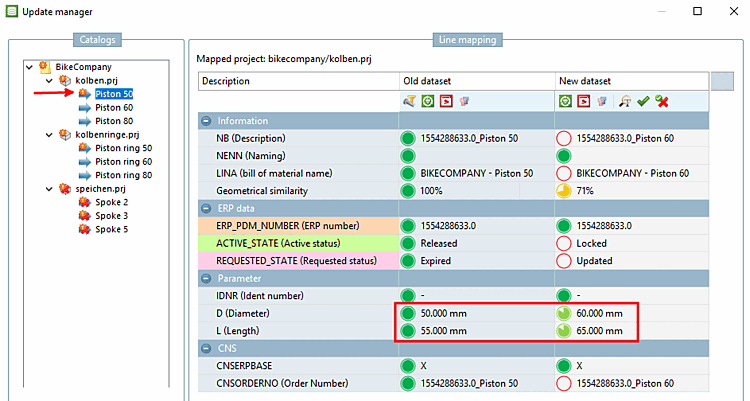
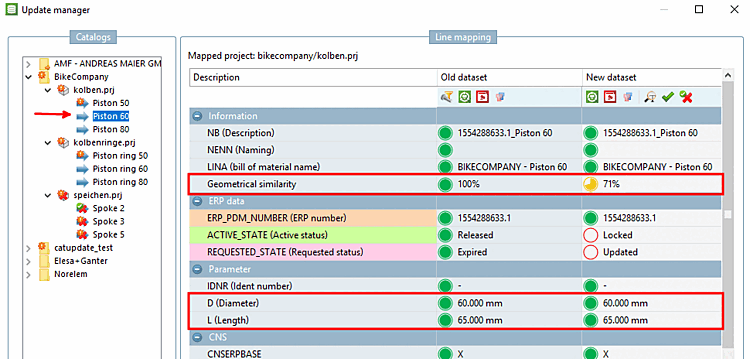

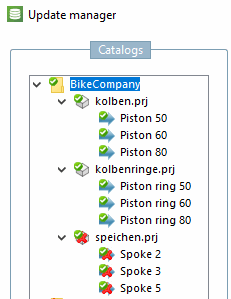
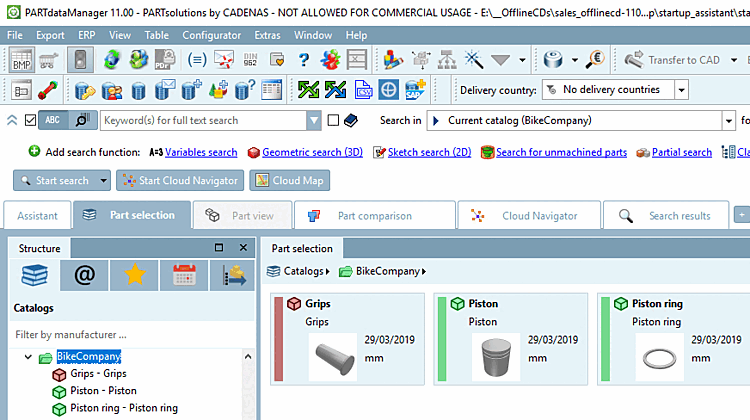
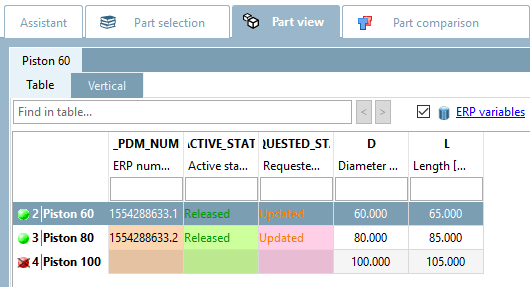
![Statut actuel [Active status] et statut demandé [Requested status] après le traitement dans le gestionnaire de mise à jour](https://webapi.partcommunity.com/service/help/latest/pages/fr/3dfindit/doc/resources/img/img_91e42cec54b24c6eb4c49ceef0e4b57e.png)