Aprire ora l'Update Manager nel PARTlinkManager tramite Extra [Extras] -> Update Manager [Update manager] (se non è stato aperto tramite "Si sono verificati problemi di assegnazione nel LinkDB. Si prega di pulirli nell'UpdateManager [There were mapping problems in the LinkDB. Please correct these in the UpdateManager.]". è stato aperto).
Fare clic su Ricarica catalogo [Reload catalog] ed espandere la struttura del catalogo Bikecompany nell'albero degli indici.
Sul lato sinistro dell'albero espanso ( area di dialogo dei cataloghi ) si vedrà quanto segue:
Disabilita
 righe mappate
Visualizzare [Show mapped lines] e attivare l'albero
righe mappate
Visualizzare [Show mapped lines] e attivare l'albero  filtrato
( [Filter tree] tutto senza informazioni di aggiornamento)
nascondere).
filtrato
( [Filter tree] tutto senza informazioni di aggiornamento)
nascondere).
-> Vengono ora visualizzati solo le directory e i progetti in cui devono essere modificate le assegnazioni.
Esistono due opzioni di base per la modifica degli incarichi:
Modificare individualmente i progetti e le caratteristiche
Nell'area di dialogo Cataloghi [Catalogs] a sinistra, selezionare la caratteristica da modificare (nell'esempio "Raggi 2").
Fare clic sul lato destro della finestra di dialogo
 confermare l'assegnazione [Line mapping] delle righe all'assegnazione [Approve assignment] o
confermare l'assegnazione [Line mapping] delle righe all'assegnazione [Approve assignment] o annullare l'assegnazione e salvarla [Revoke assignment and save changes] (nel caso di un'assegnazione delle righe contrassegnata come eliminata
set di dati, l'effetto è lo stesso).
annullare l'assegnazione e salvarla [Revoke assignment and save changes] (nel caso di un'assegnazione delle righe contrassegnata come eliminata
set di dati, l'effetto è lo stesso).
-> Viene visualizzato il messaggio di conferma: "L'assegnazione della linea è stata annullata con successo! [Line mapping successfully removed!]".
-> Se si lavora con la vista ad albero filtrata, la caratteristica appena modificata scompare.
-> Se si utilizza il metodo non filtrato ad albero, quindi il file Esprimi ora l'icona con il segno di spunta verde
 .
.Confermare a livello di progetto
Dopo aver selezionato un progetto, è possibile confermare l'intero progetto facendo clic su Conferma e rilascia nuove versioni [Approve assignments and set new versions to released].
È anche possibile controllare prima le singole caratteristiche e poi confermare tutto in una volta.
Selezionate la directory del catalogo e fate clic sul comando Conferma e rilascia nuove versioni [Approve assignments and set new versions to released] nel menu contestuale.
Controllare le singole righe di questo esempio:
Per il pistone 50 puoi vedere sotto (D/L) che non è possibile eseguire alcuna mappatura. -> Fare clic su Annulla l'assegnazione a
 assegnazione e
negozio [Revoke assignment and save changes].
assegnazione e
negozio [Revoke assignment and save changes].
Prestare sempre attenzione ai valori in Informazioni [Information] -> Somiglianza geometrica [Geometrical similarity].
Per il pistone 60, i parametri D e L sono è identico, ma c'è una deviazione geometrica Visualizzato. In questi casi, aprire la vecchia e la nuova versione nella finestra di dialogo Confronto dei componenti [Part comparison]
 .
.
La geometria di base è identica. Tuttavia, la nuova versione ha due fasce elastiche. Se questo è il versione ufficiale successiva, confermare cliccando su Conferma
 [Approve assignment], altrimenti fai clic su Annulla assegnazione e salva [Revoke assignment and save changes]
[Approve assignment], altrimenti fai clic su Annulla assegnazione e salva [Revoke assignment and save changes]
 .
.
Dopo la conferma finale a livello di catalogo, l'aspetto è questo nel Gestore aggiornamenti [Update manager]:
La directory del catalogo, i singoli progetti e le singole caratteristiche hanno ora un segno di spunta verde.
Aprire il PARTdataManager e selezionare il catalogo "Bikecompany".
Figura 4.249, “Catalogo PARTdataManager "Bikecompany" V1”Il progetto "Speiche" non esiste più (vedi ).
Il progetto "Maniglie" è stato aggiunto. È visualizzato in rosso perché non può ancora contenere alcun numero ERP come nuovo progetto.
Aprire il progetto "Pistone". Figura 4.260, “PARTdataManager: versione attuale "Piston" dopo l'aggiornamento, ma prima dell'elaborazione da parte di Update Manager”(Confronta .)
Nella nuova versione, manca la riga "Pistone 50" ed è stata aggiunta la riga "Pistone 100" (che quindi non può ancora aver ricevuto un ERP_PDM_NUMBER).
L'indicatore di stato (semaforo) è di nuovo verde per "Pistone 60" e "Pistone 80", poiché la condizione del rullo impostata è soddisfatta.
Ora aprite PARTlinkManager o fate clic sul pulsante in PARTlinkManager per aggiornare la vista.
Inserire"bike*" nel filtro della colonna PSOL Project per visualizzare solo le righe di Bikecompany.
Fare clic su Nascondi le vecchie versioni dei componenti [Hide old versions of parts].
Figura 4.275. Stato attuale [Active status] e stato richiesto [Requested status] dopo l'elaborazione nel Gestore aggiornamenti
Nella colonna Stato attuale [Active status], 4 record di dati della nuova versione sono ora impostati su Rilasciato [Released].


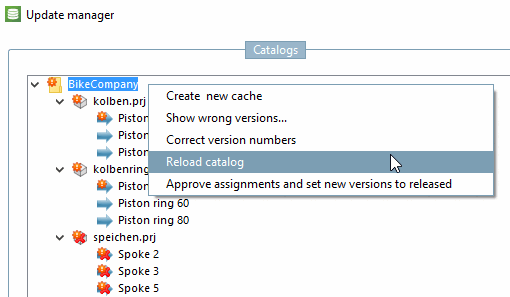


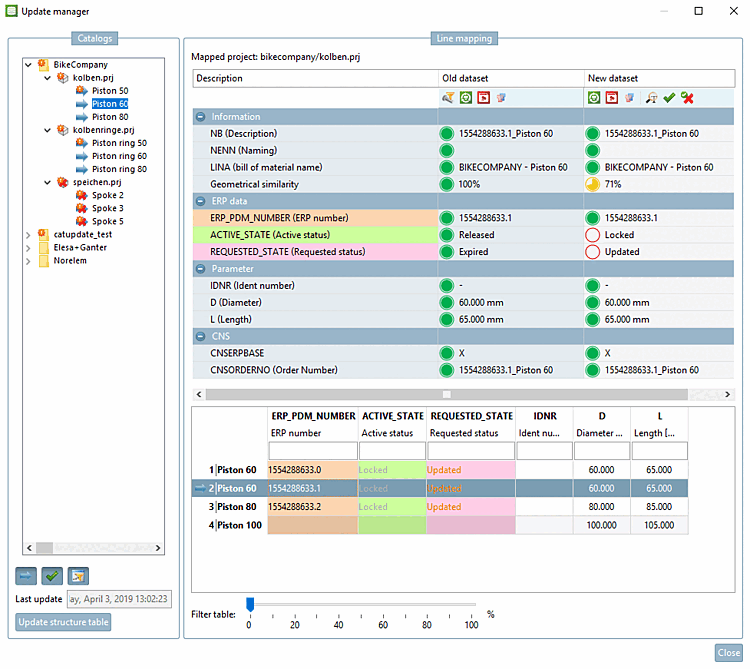
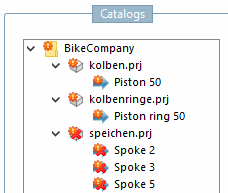
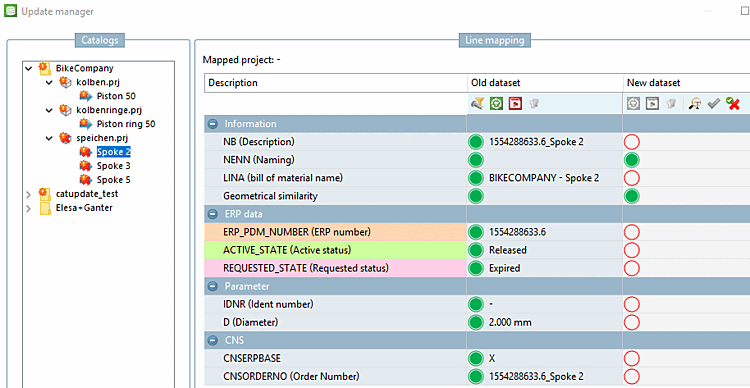
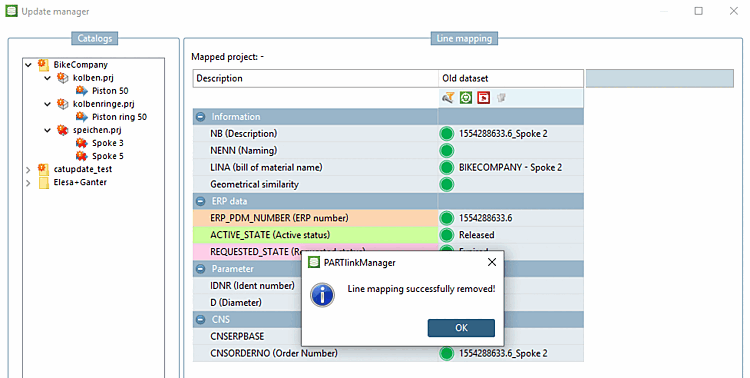

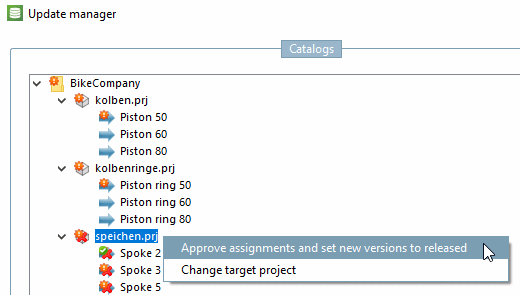
![[Nota]](https://webapi.partcommunity.com/service/help/latest/pages/it/3dfindit/doc/images/note.png)
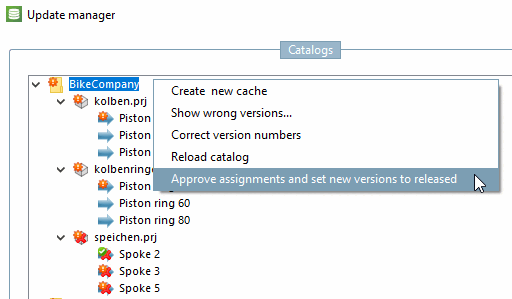
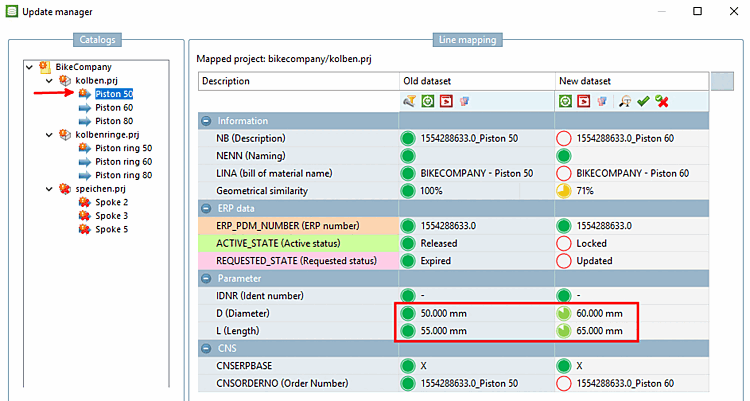
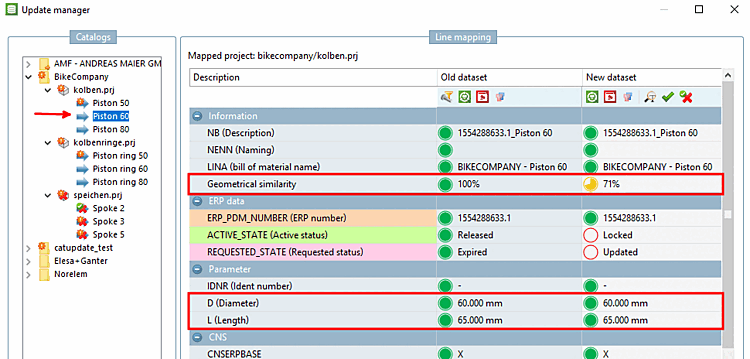
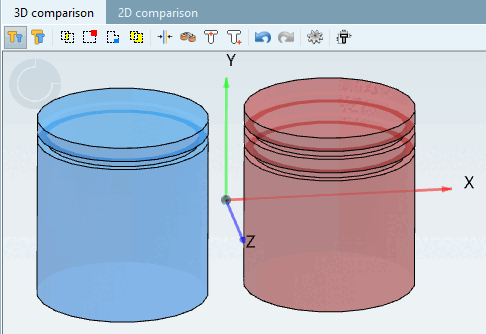
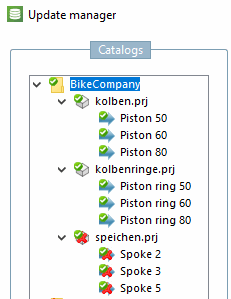
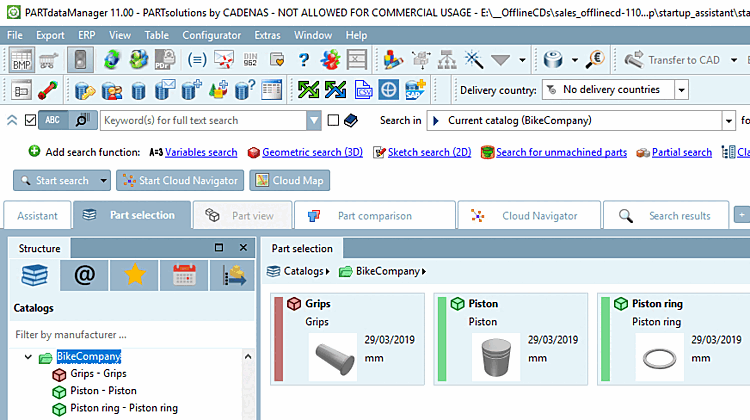
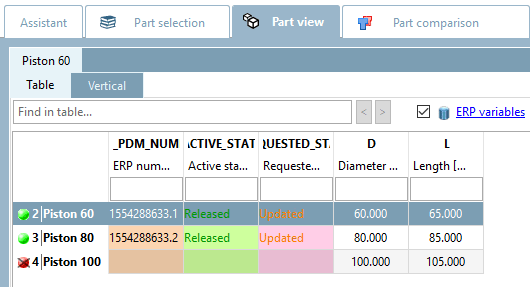
![Stato attuale [Active status] e stato richiesto [Requested status] dopo l'elaborazione nel Gestore aggiornamenti](https://webapi.partcommunity.com/service/help/latest/pages/it/3dfindit/doc/resources/img/img_c7a8f876e53b4e5dab9af20c7dc982ae.png)