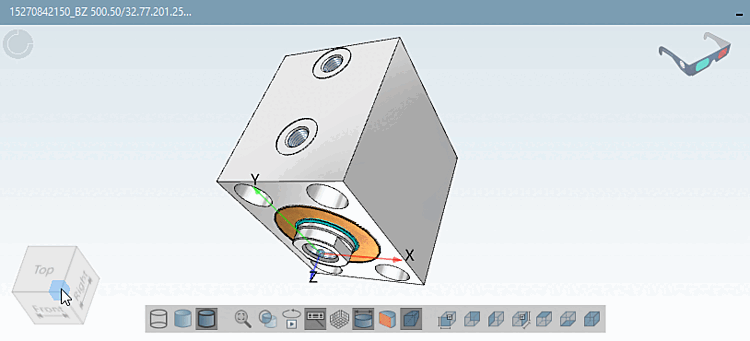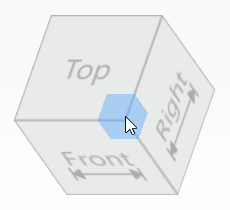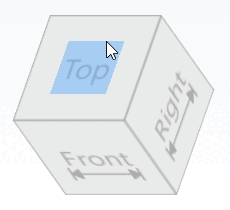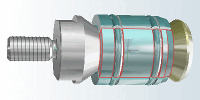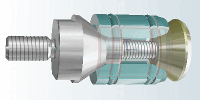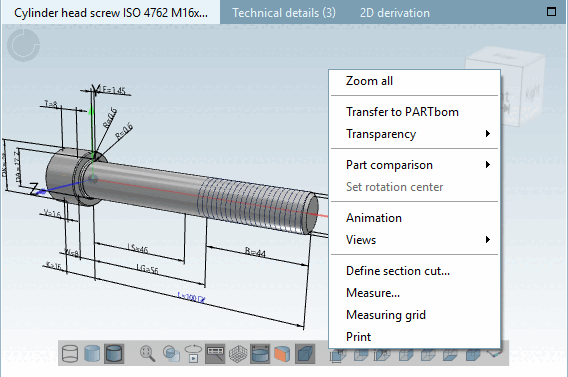Pour contrôler l' aperçu 3D [Preview 3D], utilisez les boutons de la barre d'outils Aperçu 3D [Preview 3D]. Celle-ci regroupe les principales fonctions.
Lorsque vous déplacez le curseur sur les boutons, l'affichage d'un bouton sur lequel vous avez appuyé passe de tamisé à entièrement coloré.
Les boutons activés (ici sur l'image, par exemple Ombré avec bords [Shaded with edges] ) sont affichés un peu plus foncés.
Cube d'orientation [Orientation cube]
En option, vous pouvez afficher un cube d'orientation [Orientation cube] en bas à gauche à la place du système de coordonnées. Utilisez-le pour faire pivoter facilement la vue 3D. Cliquez sur une arête, un coin ou une face pour la faire avancer. Un clic répété sur une face fait pivoter la pièce autour de la perpendiculaire à la face.
Les surfaces latérales avec des flèches ont également des cotes (comme les icônes dans la barre d'outils).
Pour que le cube d'orientation soit affiché, veuillez sélectionner dans PARTdataManager dans le menu Extras [Extras] sous Paramètres... [Settings...] -> Paramètres 3D [3D settings] -> onglet Éléments [Elements] -> Type de système de coordonnées (petit) [Type of coordinate system (small)], sélectionnez l'option Cube d'orientation [Orientation cube], sinon le système de coordonnées [Coordinate system] est affiché par défaut.
Les fonctions de la souris bouton gauche, bouton droit, boutons droit et gauche combinés permettent d'effectuer les opérations suivantes :
En cliquant avec le bouton droit de la souris dans la fenêtre 3D, vous accédez au menu contextuel.
Certaines commandes de la barre d'outils 3D y sont à nouveau disponibles, ainsi que d'autres commandes :
Vous trouverez une description détaillée de toutes les commandes du menu contextuel sous Section 1.4.6, « Fenêtre d'accueil "Vue 3D ».
Vous trouverez des informations détaillées sur les différents boutons de la barre d'outils sur Section 1.4.6.1, « Barre d'outils Vue 3D ».
Système de coordonnées [Coordinate system]
Le système de coordonnées est affiché par défaut en bas à gauche. Vous pouvez le modifier dans Outils [Extras] -> Paramètres. [Settings...].. (on/off, position).
Avec des lunettes rouge-cyan, vous voyez le composant, l'assemblage en trois dimensions de manière encore plus réaliste.
L'affichage par défaut est en haut à droite. Vous pouvez modifier l'affichage sous Outils [Extras] -> Paramètres. [Settings...].. (on/off et position).


![Aperçu 3D [Preview 3D] avec loupe [Magnifying glass] Aperçu 3DAgrandir une partie](https://webapi.partcommunity.com/service/help/latest/pages/fr/3dfindit/doc/resources/img/img_f2c3659a99d94032919c854db5cfd248.png)
![Barre d'outils Aperçu 3D [Preview 3D]](https://webapi.partcommunity.com/service/help/latest/pages/fr/3dfindit/doc/resources/img/img_80e83824e47045fa865a1c09a05f52a2.png)
![Curseur de la souris sur la loupe [Magnifying glass]](https://webapi.partcommunity.com/service/help/latest/pages/fr/3dfindit/doc/resources/img/img_d2446b42b6274e5086062dccf9c98856.png)