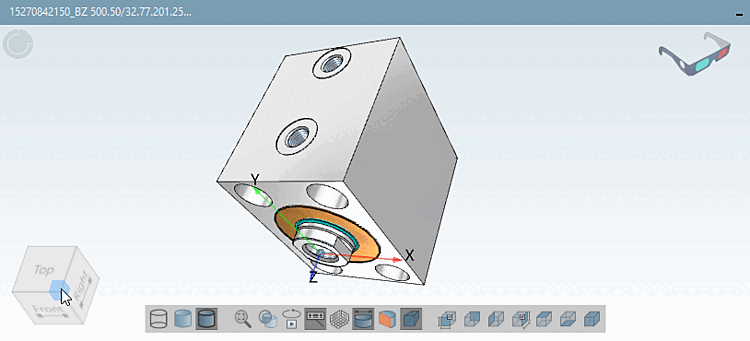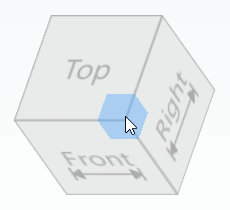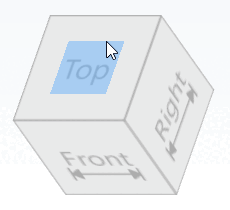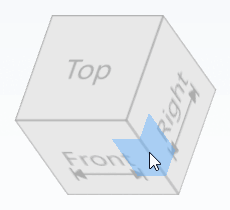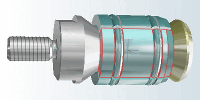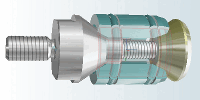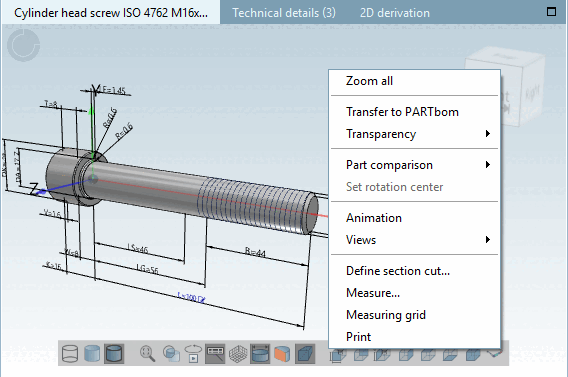|
The characteristic selected in the table [Table] or list [List] is immediately displayed in the 3D window. For visual component testing there are a number of functions available to you: |
|
Use the buttons on the 3D preview toolbar [Preview 3D] to control the 3D preview [Preview 3D]. The most important functions are summarized here.
If you move the cursor over the buttons, the display of a button changes from dimmed to full-color.
Activated buttons (here in the image, e.g. shaded with edges [Shaded with edges] ) are displayed slightly darker.
Optionally, you can display an orientation cube [Orientation cube] at the bottom left instead of the coordinate system. Use it to easily rotate the 3D view. Click on an edge, corner or surface to bring it to the front. Repeatedly clicking on a surface rotates the part around the perpendicular to the surface.
Page areas with arrows also have dimensions (like the icons in the toolbar).
To display the orientation cube, please select PARTdataManager in the Extras menu [Extras] under Settings [Settings...]... -> 3D settings -> Elements tab -> Coordinate system type (small) [Type of coordinate system (small)], select the Orientation cube [Orientation cube] option, otherwise the coordinate system [Coordinate system] is displayed by default.
The following operations can be carried out with the mouse functions left button, right button, right and left button together:
By right-clicking into the 3D window you reach the context menu.
There you have some commands of the 3D toolbar available in parallel, in addition some more commands:
A detailed description of all context menu commands can be found under Section 1.4.6, “Docking window "3D view" ”.
More detailed information about the individual buttons of the toolbar can be found under Section 1.4.6.1, “ 3D view toolbar ”.
The coordinate system is displayed at the bottom left by default. You can change this under Extras -> Settings [Settings...]... (on/off, position).
With a pair red-cyan glasses you can see the assembly even more realistically in 3D.
The default display is at the top right. You can change the display under Extras -> Settings [Settings...]... (on/off and position).


![3D preview [Preview 3D] with magnifying glass [Magnifying glass] 3D previewEnlarge partial area](https://webapi.partcommunity.com/service/help/latest/pages/en/3dfindit/doc/resources/img/img_98b0582003784479a24ca8d38af37b00.png)
![3D preview [Preview 3D] toolbar](https://webapi.partcommunity.com/service/help/latest/pages/en/3dfindit/doc/resources/img/img_52d3ec45749f4505a71270c338babb24.png)
![Mouse cursor over magnifying glass [Magnifying glass]](https://webapi.partcommunity.com/service/help/latest/pages/en/3dfindit/doc/resources/img/img_0bfa6aa5e42d4bb09b4f84eec498aa80.png)