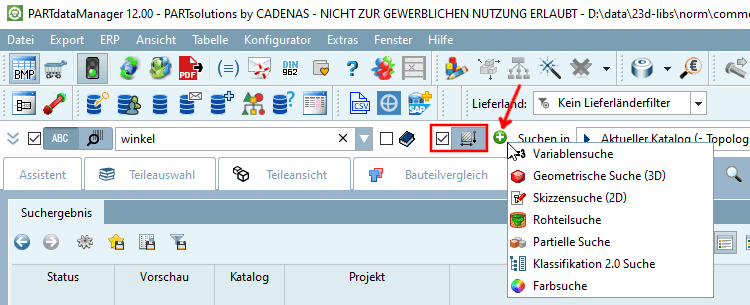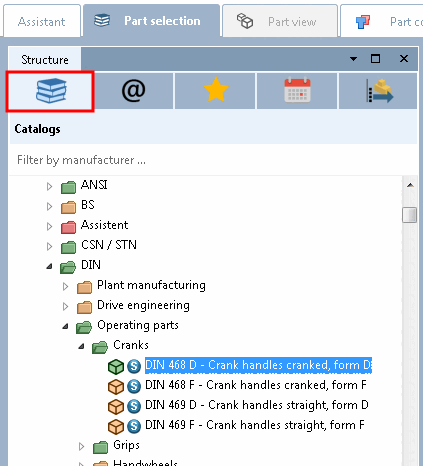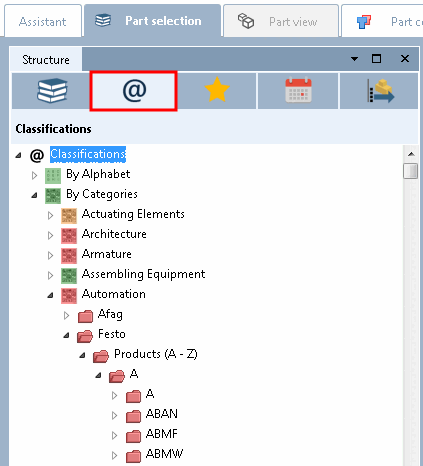- 1.3.4.1. Quand quelle méthode de recherche ?
- 1.3.4.2. Filtre (recherche par facettes)
- 1.3.4.3. Recherche plein texte
- 1.3.4.3.1. Exemple de recherche plein texte
- 1.3.4.3.2. Recherche plein texte: options de recherche détaillées
- 1.3.4.3.2.1. Recherche avec un seul terme
- 1.3.4.3.2.2. singulier - pluriel
- 1.3.4.3.2.3. Plusieurs termes
- 1.3.4.3.2.4. Recherche avec une combinaison de termes et de valeurs de variables
- 1.3.4.3.2.5. Recherche uniquement avec des valeurs de variables
- 1.3.4.3.2.6. Recherche exacte {}
- 1.3.4.3.2.7. Recherche stricte!
- 1.3.4.3.2.8. Recherche de phrases "" (ordre précis des termes)
- 1.3.4.3.2.9. Recherche de caractères génériques *
- 1.3.4.3.2.10. Zéros de tête dans les numéros de pièces
- 1.3.4.3.2.11. Recherche de valeurs négatives
- 1.3.4.3.2.12. Recherche de numéros pour le domaine
- 1.3.4.3.2.13. Recherche de numéros avec des unités (explicites et implicites)
- 1.3.4.3.2.14. Opérateurs logiques
- 1.3.4.3.2.15. Mélange de AND et OR - Remplacement des parenthèses
- 1.3.4.3.2.16. Mesures topologiques de longueur
- 1.3.4.3.2.17. Options de recherche pour l'intégration ERP
- 1.3.4.3.2.18. Requête Wildcard pour tout le répertoire
- 1.3.4.3.2.19. Informations de fond
- 1.3.4.3.2.19.1. Fractionnement automatique des termes de recherche
- 1.3.4.3.2.19.2. Tolérance des séparations incorrectes dans les chaînes de caractères
- 1.3.4.3.2.19.3. Classement
- 1.3.4.3.2.19.4. Trouver des numéros de commande avec des espaces et des caractères spéciaux
- 1.3.4.3.2.19.5. Extraction de zéros des termes de recherche
- 1.3.4.3.2.19.6. Recherche de valeurs de champs de plage de valeurs
- 1.3.4.3.3. Où chercher ?
- 1.3.4.3.4. Complétion automatique des mots
- 1.3.4.3.5. Recherche plein texte dans la base de données de liens lors de l'intégration ERP
- 1.3.4.4. Recherche par numéro de commande ou désignation de type
- 1.3.4.5. Recherche de variables
- 1.3.4.6. Recherche géométrique (3D)
- 1.3.4.6.1. PARTdataManager : Actions dans la liste des résultats de recherche
- 1.3.4.6.2. PARTdataManager : Autres actions dans la boîte de dialogue "Recherche géométrique (3D)
- 1.3.4.6.3. Recherche géométrique (3D): l'essentiel en un coup d'œil
- 1.3.4.6.4. Page d'onglet Projets
- 1.3.4.6.5. Onglet Fichiers 3D
- 1.3.4.6.6. Réglages
- 1.3.4.6.7. Résultats de la recherche
- 1.3.4.6.8. Effectuer une recherche géométrique directement dans la CAO
- 1.3.4.6.9. Qualité des informations/fonctions de topologie
- 1.3.4.7. Recherche d'esquisses (2D)
- 1.3.4.8. Recherche de couleurs
- 1.3.4.9. Recherche de pièces brutes
- 1.3.4.10. Recherche partielle
- 1.3.4.10.1. Recherche partielle: l'essentiel en un coup d'œil
- 1.3.4.10.2. Page d'onglet "Projets
- 1.3.4.10.3. Page d'onglet "Fichiers 3D
- 1.3.4.10.4. Recherche partielle dans la CAO
- 1.3.4.10.5. Recherche partielle: exemples de cas d'utilisation
- 1.3.4.10.5.1. Recherche partielle: recherche d'une combinaison de surfaces planes et de leur relation
- 1.3.4.10.5.2. Recherche partielle: recherche d'une surface, y compris le contour intérieur, avec une forme complexe
- 1.3.4.10.5.3. Recherche partielle: recherche d'un motif de trous en sélectionnant une surface
- 1.3.4.10.5.4. Recherche partielle: recherche de pièces négatives
- 1.3.4.10.5.5. Recherche de caractères en relief (reconnaissance de formes)
- 1.3.4.10.5.6. Recherche partielle: recherche d'un texte en 3D
- 1.3.4.10.5.7. Recherche partielle: ignorer la longueur des cylindres
- 1.3.4.10.5.8. Recherche partielle: différentes similitudes de résultats avec et sans prise en compte de la disposition géométrique
- 1.3.4.11. Classification 2.0 Recherche
- 1.3.4.12. Recherche de topologie
- 1.3.4.12.1. Recherche de topologie: l'essentiel en un coup d'œil
- 1.3.4.12.2. Recherche de topologie: Résultats de la recherche
- 1.3.4.12.3. Recherche de topologie - Paramètres en détail
- 1.3.4.12.3.1. Taille
- 1.3.4.12.3.2. Surface/volume
- 1.3.4.12.3.3. Symétrie
- 1.3.4.12.3.4. Matériau
- 1.3.4.12.3.5. Cylindre
- 1.3.4.12.3.6. Cône
- 1.3.4.12.3.7. Torus
- 1.3.4.12.3.8. Boule
- 1.3.4.12.3.9. Trou
- 1.3.4.12.3.10. Trou rectangulaire
- 1.3.4.12.3.11. Trou oblong
- 1.3.4.12.3.12. Trou oblong courbé
- 1.3.4.12.3.13. Motif de perforation linéaire
- 1.3.4.12.3.14. Motif linéaire à trous oblongs
- 1.3.4.12.3.15. Motif de trous rectangulaires linéaires
- 1.3.4.12.3.16. Motif de cercle
- 1.3.4.12.3.17. Motif incurvé à trous oblongs
- 1.3.4.12.3.18. Distance entre les plans
- 1.3.4.12.3.19. Angle entre les plans
- 1.3.4.13. Sélection de pièces à l'aide de structures de répertoire
- 1.3.4.14. "Pays de livraison" comme filtre
- 1.3.4.15. Assistants de filtrage
- 1.3.4.16. Assistant web (fourni par le fabricant)
Par
Par défaut, seule la recherche en texte intégral [Full-text search] est visible
et activé. Les autres méthodes de recherche sont « réduites »
 . Cependant, la zone peut être agrandie à tout moment
. Cependant, la zone peut être agrandie à tout moment
 et d’autres méthodes de recherche ajoutées ou alternativement
peut être utilisé.
et d’autres méthodes de recherche ajoutées ou alternativement
peut être utilisé.
Saisissez un terme de recherche dans le champ de saisie et cliquez sur .
![[Remarque]](https://webapi.partcommunity.com/service/help/latest/pages/fr/3dfindit/doc/images/note.png) | Remarque |
|---|---|
Vous pouvez combiner du texte et des valeurs numériques. La recherche s'effectue aussi bien dans le tableau (colonnes ERP et caractéristiques matérielles) que dans les valeurs topologiques. | |
Outre la recherche plein texte [Full-text search], plusieurs autres méthodes de recherche sont disponibles et peuvent être combinées entre elles :[10] [11]
 recherche en texte intégral
[Full-text search]
recherche en texte intégral
[Full-text search]
Recherche de variables
 [Variables search]
[Variables search]
 Recherche géométrique (3D)
[Geometric search (3D)]
Recherche géométrique (3D)
[Geometric search (3D)]
 Recherche d’esquisse (2D)
[Sketch search (2D)]
Recherche d’esquisse (2D)
[Sketch search (2D)]
 recherche de couleurs
[Color Search]
recherche de couleurs
[Color Search]
 recherche à vide
[Search for unmachined parts]
recherche à vide
[Search for unmachined parts]
 Recherche partielle
[Partial search]
Recherche partielle
[Partial search]
 Classification 2.0 Recherche
[Classification 2.0 search]
Classification 2.0 Recherche
[Classification 2.0 search]
 Recherche topologique
[Topology search]
Recherche topologique
[Topology search]
En plus ou à la place de la recherche plein texte, vous pouvez utiliser d'autres méthodes de recherche.
Pliez la zone du
Méthodes de recherche à l’aide de la touche fléchée  vers le haut.
vers le haut.
-> Vous voyez une liste de toutes les méthodes de recherche.
Cliquez sur le lien de la méthode de recherche souhaitée.
->
La boîte de dialogue des paramètres respectifs s’ouvre. Après avoir repris le
paramètres, la méthode de recherche sous la recherche en texte intégral [Full-text search] avec des cases à cocher et
Le bouton Supprimer  affiché. De plus, à côté de la méthode de recherche, vous verrez
également les paramètres de réglage utilisés.
affiché. De plus, à côté de la méthode de recherche, vous verrez
également les paramètres de réglage utilisés.
Dans cet exemple d'illustration, toutes les méthodes de recherche ont déjà été utilisées une fois et sont donc listées. La recherche plein texte [Full-text search] et la recherche topologique [Topology search] sont activées et seront utilisées lors de la prochaine recherche.
Cliquer
Cliquez sur le bouton Supprimer  .
.
Cliquer
Pour ajouter une méthode de recherche, cliquez sur le bouton plus vert
 puis cliquez sur la méthode souhaitée.
puis cliquez sur la méthode souhaitée.
-> La boîte de dialogue de paramétrage correspondante s'ouvre. Après avoir accepté les réglages, l'icône correspondante de la ou des méthodes respectives s'affiche avec la case de sélection activée.
En plus d'utiliser les fonctions de recherche, vous pouvez bien sûr aussi effectuer des recherches manuelles dans les structures de répertoire.
Sélectionnez par exemple sur la page d'onglet Sélection des pièces [Part selection] le sous-point Catalogues [Catalogs] ou Classifications et recherchez le composant souhaité dans la structure de répertoire correspondante.
Vous trouverez des informations détaillées sur les différentes sous-rubriques (Catalogues [Catalogs] | Classifications | Favoris [Favorites] | Historique [History] | Numérisation de documents [Document scan] ) sur Section 1.3.4.13, « Sélection de pièces à l'aide de structures de répertoire ».
[10] recherche d'esquisses (2D) [Sketch search (2D)] et recherche géométrique (3D) [Geometric Search (3D)] uniquement, pas entre elles
[11] La recherche plein texte [Full-text search] et la recherche de variables [Variables search] sont toujours disponibles par défaut. Pour les autres méthodes de recherche, la licence "CNS200x*PSADDONS*COMPLEXSEARCH" est nécessaire.
Vous trouverez des informations sur la manière de vérifier si une licence spécifique est disponible sur ???.


![Recherche avec la "recherche plein texte [Full-text search]](https://webapi.partcommunity.com/service/help/latest/pages/fr/3dfindit/doc/resources/img/img_5dd0e5cf55fc48049becde94502f873a.png)
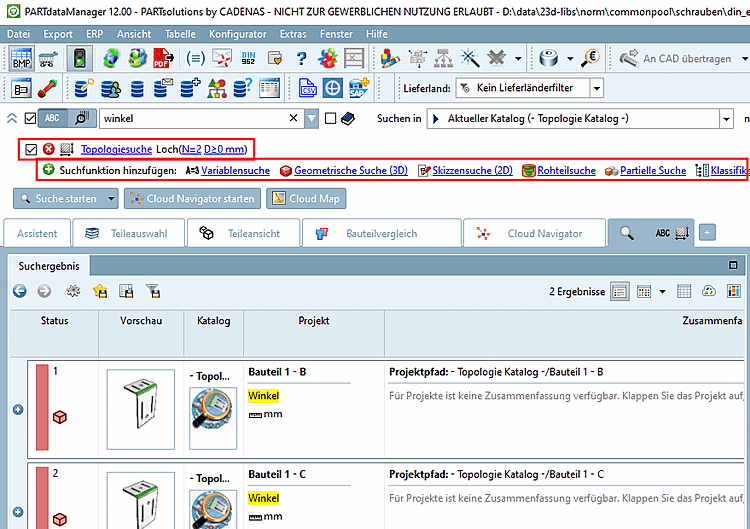
![Dans cet exemple d'illustration, toutes les méthodes de recherche ont déjà été utilisées une fois et sont donc listées. La recherche plein texte [Full-text search] et la recherche topologique [Topology search] sont activées et seront utilisées lors de la prochaine recherche.](https://webapi.partcommunity.com/service/help/latest/pages/fr/3dfindit/doc/resources/img/img_d3a9383c968847379e79e3728a619045.png)