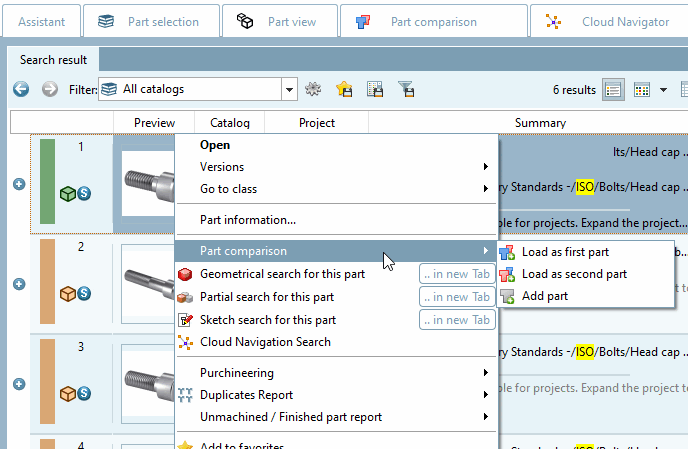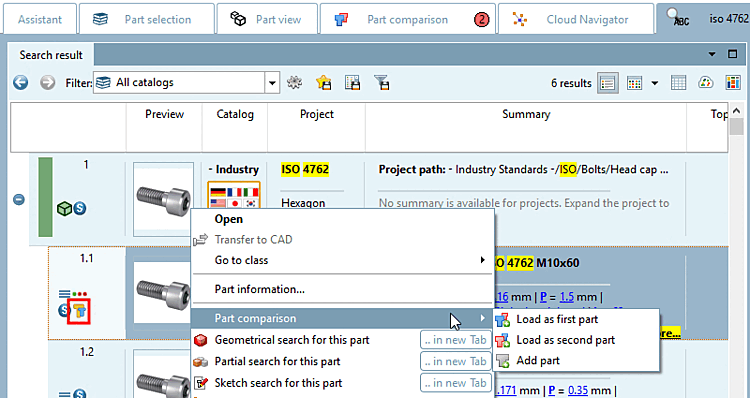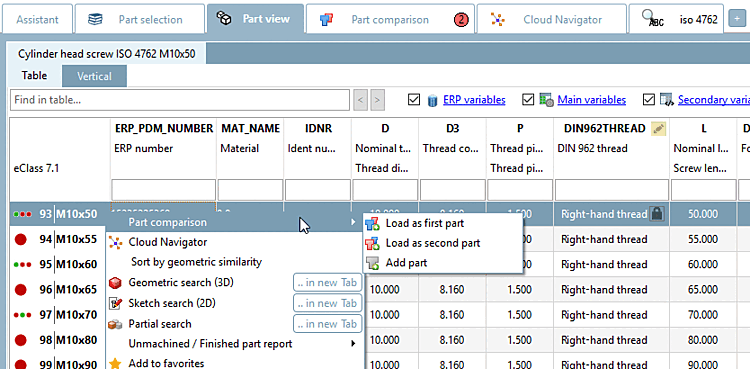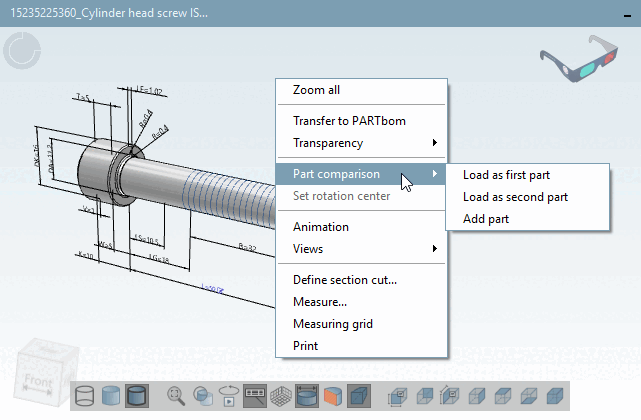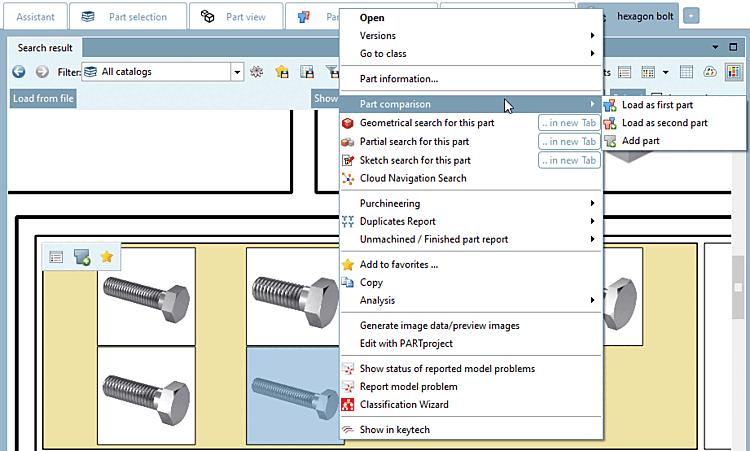Vous trouverez ci-dessous différentes possibilités d'appeler la comparaison de composants ou de reprendre des pièces dans la comparaison de composants :
Vous pouvez reprendre des composants dans la comparaison des composants par glisser-déposer:
À partir de la page de l’onglet Sélection de pièce [Part selection] (
 Modes Symboles [Symbols], Détails [Details]
Modes Symboles [Symbols], Détails [Details]
 ), tels que les résultats de recherche [Search results] (
), tels que les résultats de recherche [Search results] ( Modes Symboles [Symbols],
Modes Symboles [Symbols],
 [Details]
Table,
[Details]
Table, .
.
Depuis la page d'onglet Vue des pièces [Part view], depuis le tableau. (Ainsi, il n'est pas nécessaire d'adapter ultérieurement l'expression dans la comparaison des pièces).
Il suffit de sélectionner la pièce ou la ligne de tableau souhaitée et de faire glisser le curseur sur l'onglet Comparaison de composants [Part comparison] en maintenant le bouton de la souris enfoncé.
-> Une fois que vous êtes au-dessus de la , le symbole du curseur change
 et le composant s’affiche dans la comparaison des composants
chargé.
et le composant s’affiche dans la comparaison des composants
chargé.Il existe deux modes différents:
Si vous relâchez le bouton de la souris sur l'onglet Comparaison de composants [Part comparison] en l'espace d'une seconde, le composant est certes repris, mais il n'y a pas de commutation dans la comparaison de composants, de sorte que vous pouvez par exemple sélectionner d'autres pièces.
Si vous restez plus d'une seconde sur l'onglet Comparaison de composants [Part comparison], vous passez à la comparaison de composants. Si vous relâchez le bouton de la souris, le composant est repris dans la comparaison des composants.
Vous pouvez reprendre des composants dans la comparaison des composants par une commande du menu contextuel.
Vous trouverez les commandes de menu contextuel correspondantes aussi bien dans la recherche standard que dans la recherche Cloud Map.
Vous trouverez les commandes de menu contextuel correspondantes dans tous les modes d'affichage :
Exemples:
Charger le composant en mode symbole [Symbols]
 via la commande du menu contextuel
via la commande du menu contextuel
Charger la partie dans la recherche standard, dans le Mode détails [Details]
 via la commande du menu contextuel
via la commande du menu contextuel
Charger un composant à partir de la vue pièces [Part view] -> tableau [Table] via la commande du menu contextuel
Charger un composant à partir de la vue Pièces [Part view] -> Vue 3D [3D view] via la commande du menu contextuel
Charger un composant à partir de la recherche "Cloud Map
Charger un composant à partir de la recherche "Partition Map
Sur l'onglet Résultats de la recherche [Search results], en mode Détails [Details], des boutons apparaissent lorsque vous passez la souris sur des lignes.
Le nombre de boutons affichés dépend du contexte.


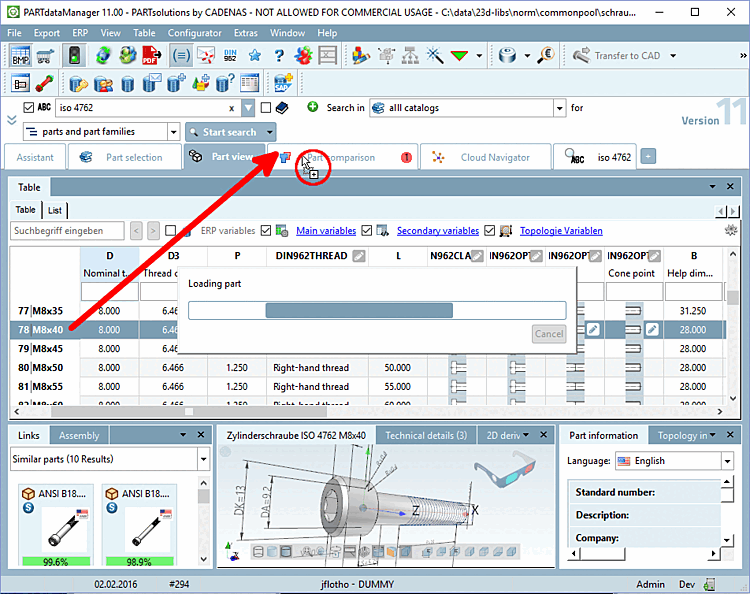

![Modes d'affichage : icônes [Symbols], détails [Details], tableau [Table], Cloud Map, Partition Map](https://webapi.partcommunity.com/service/help/latest/pages/fr/3dfindit/doc/resources/img/img_ccdfb0dc84834954967399df59ff85d4.png)