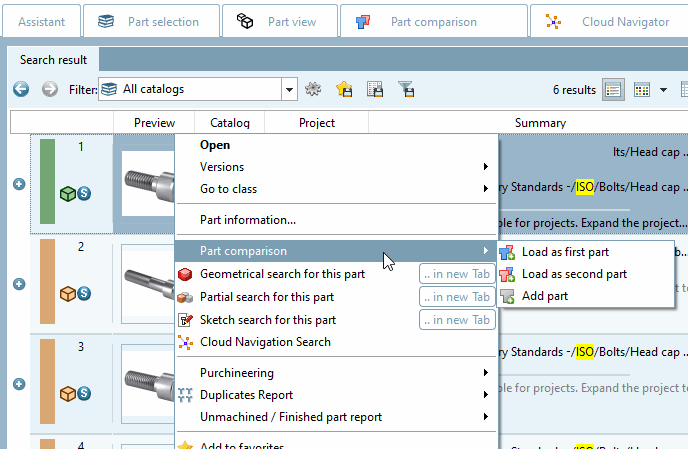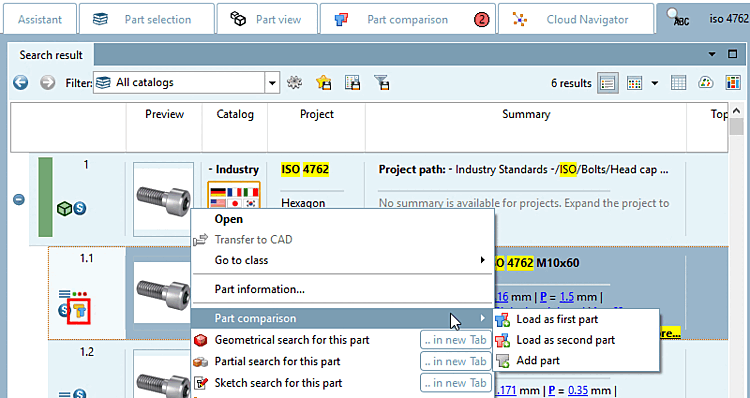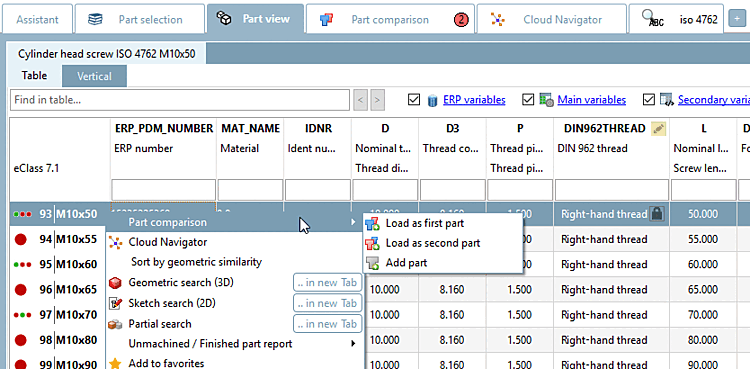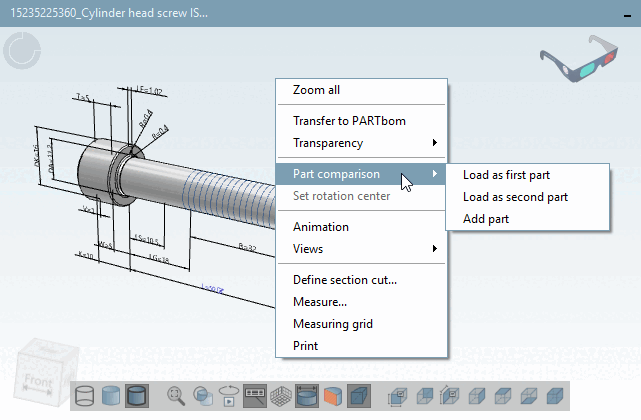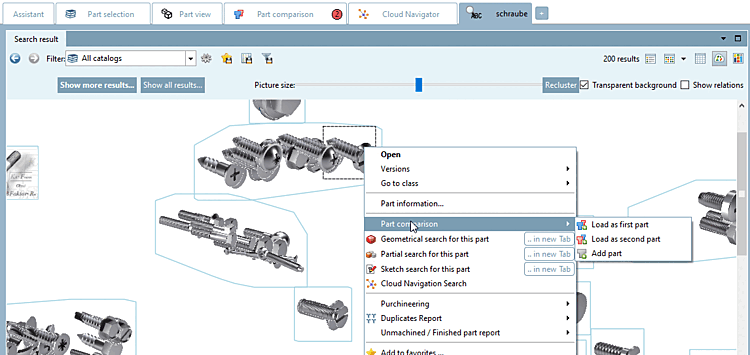Di seguito sono riportate varie opzioni per richiamare il confronto dei componenti o per trasferire le parti al confronto dei componenti:
È possibile trasferire i componenti nel confronto dei componenti mediante trascinamento:
Dalla scheda Selezione parte [Part selection] (modalità
 Simboli [Symbols], Dettagli [Details]
Simboli [Symbols], Dettagli [Details]
 ), ad esempio i risultati della ricerca [Search results] (modalità
), ad esempio i risultati della ricerca [Search results] (modalità Simboli [Symbols],
Simboli [Symbols],
 [Details]
Tabella [Table],
[Details]
Tabella [Table], .
.
Dalla pagina della scheda Vista parti [Part view], dalla tabella. (In questo modo si elimina la necessità di regolare la caratteristica nel confronto tra le parti in un secondo momento).
È sufficiente selezionare la parte o la riga di tabella desiderata e trascinare il cursore sulla scheda Confronto componenti [Part comparison] tenendo premuto il pulsante del mouse.
-> Una volta che sei al di sopra del , il simbolo del cursore cambia
 e il componente viene visualizzato nel confronto dei componenti
caricato.
e il componente viene visualizzato nel confronto dei componenti
caricato.Se si rilascia il pulsante del mouse sulla scheda Confronto pezzi [Part comparison] entro un secondo, il pezzo viene accettato, ma non si passa al confronto dei pezzi, in modo da poter selezionare altri pezzi, ad esempio.
Se si rimane sulla scheda Confronto componenti [Part comparison] per più di un secondo, il sistema passa al confronto dei componenti. Se ora si rilascia il pulsante del mouse, il componente viene trasferito al confronto dei componenti.
È possibile trasferire i componenti al confronto dei componenti utilizzando il comando del menu contestuale.
I comandi del menu contestuale corrispondenti si trovano sia nella ricerca standard che in quella della mappa cloud.
I comandi del menu contestuale corrispondenti sono disponibili in tutte le modalità di visualizzazione:
Figura 3.558. Modalità di visualizzazione: Simboli [Symbols], dettagli [Details], tabella [Table], mappa delle nuvole [Cloud Map], mappa delle partizioni [Partition Map]
Esempi:
Carica componente in modalità simbolo [Symbols]
 tramite il comando del menu contestuale
tramite il comando del menu contestuale
Caricare la parte nella ricerca standard, nella scheda Modalità dettagli [Details]
 tramite il comando del menu contestuale
tramite il comando del menu contestuale
Caricare la parte dalla vista della parte [Part view] -> tabella [Table] tramite il comando del menu contestuale
Caricare il pezzo dalla vista pezzo [Part view] -> vista 3D [3D view] tramite il comando del menu contestuale
Caricare il componente dalla ricerca "Cloud Map
Caricare il componente dalla ricerca "Mappa delle partizioni".
Nella pagina della scheda Risultati della ricerca [Search results], in modalità Dettagli [Details], vengono visualizzati dei pulsanti quando si sposta il mouse sulle righe.
Il numero di pulsanti visualizzati dipende dal contesto.


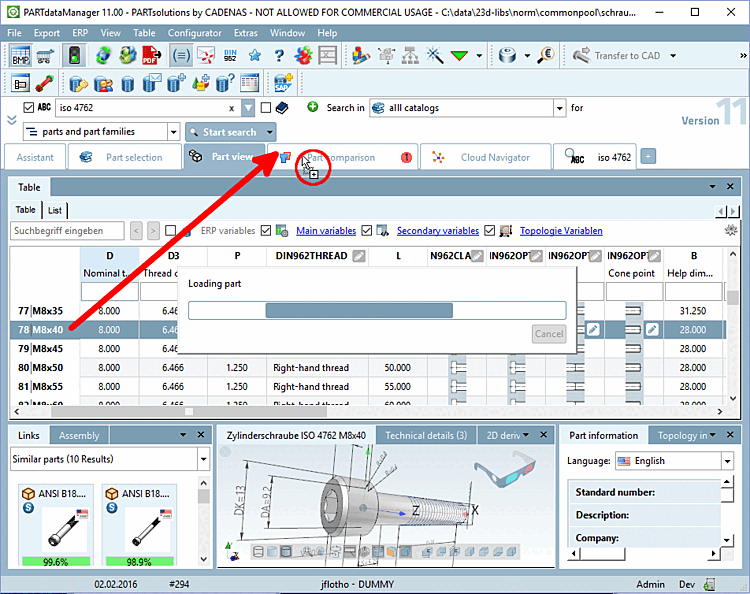
![Ricerca standard, ricerca su mappa cloud [Cloud Map]](https://webapi.partcommunity.com/service/help/latest/pages/it/3dfindit/doc/resources/img/img_6b64201af2da443ab55c6c69cb48c469.png)
![Modalità di visualizzazione: Simboli [Symbols], dettagli [Details], tabella [Table], mappa delle nuvole [Cloud Map], mappa delle partizioni [Partition Map]](https://webapi.partcommunity.com/service/help/latest/pages/it/3dfindit/doc/resources/img/img_9e2e5521395e4dec8593d1fbc7ef4200.png)