Si vous aviez désactivé l'option Installer après le téléchargement [Install after download] sous Mise à jour du catalogue [Catalog update] -> En ligne [Online], les fichiers de catalogue téléchargés se trouvent maintenant dans le répertoire de téléchargement [Download directory] temporaire que vous avez défini dans la boîte de dialogue des paramètres.
-> Sélectionnez maintenant dans la fenêtre de l'explorateur autant de fichiers *.cip enregistrés que vous le souhaitez.
Ils sont affichés dans la zone de dialogue Catalogues [Catalogs].
Sous Versions, sélectionnez l'une des options.[a]
[a] Vous trouverez l'option de paramétrage aussi bien pour la version hors ligne que pour la version en ligne.
Facultatif et pas forcément nécessaire.
Vous pouvez aussi choisir par exemple "Nombre de versions >=2".
Ne garder que la nouvelle version [Only keep the new version]
Nombre de versions [Number of versions] [2] (par défaut)
Veillez à ce que la valeur soit égale ou supérieure à 2.
Ceci est fortement recommandé, en particulier lors d'une mise à jour avec connexion LinkDB.[11]
Activez en option Sauvegarder les fichiers originaux de la nouvelle version [Save original files of new version].
Vous trouverez de plus amples informations sur Section 1.4.3.5, « Versions du catalogue ».
En cliquant sur , la boîte de dialogue du même nom s'ouvre.
Les options suivantes sont disponibles :
Vérifier le fichier CIP [Check CIP file]
Vérification des erreurs dans le fichier CIP. Répertorie également les nouveaux projets, les projets supprimés et les projets modifiés. [Checks CIP file for errors. Additionally lists new, deleted or changed projects.]
Après avoir cliqué sur le bouton, un cycle de contrôle a lieu, qui donne un aperçu des familles de pièces qui sont nouvelles ou qui ont été modifiées et de celles qui n'existent plus dans le nouveau catalogue (onglet Protocole [Protocol] et statut [Status] ).
Après le passage du contrôle, le message suivant apparaît par exemple.
Sur la page d'onglet Statut [Status], vous trouverez une liste précise du statut de chaque projet.
Consignation des variables renommées [Log renamed variables]
L'onglet Journal [Protocol] répertorie les variables qui ont été renommées ou supprimées depuis la dernière installation du catalogue.
Simuler une mise à jour ERP [Simulate ERP update]
Simule l'installation du CIP et la mise à jour des numéros ERP. Sans toutefois modifier l'installation ou la base de données. [Simulates CIP installation and ERP number update. Does not change the DB or installation.]
Si vous souhaitez filtrer les pièces qui sont déjà montées dans la CAO et dont la géométrie a changé, utilisez l'option Simuler la mise à jour ERP [Simulate ERP update].
La zone de dialogue Statut ERP [ERP Status] contient à son tour les onglets Log d'état [Status log], Comparaison tabulaire [Tabular Compare] et Comparaison 3D [3D comparison].
La page d'onglet Journal d'état [Status log] répertorie tous les projets avec l'ancien, le nouveau chemin et l'ancien, le nouveau BN et la similitude géométrique.
Pour les pièces douteuses, vous pouvez vérifier la pertinence des modifications géométriques dans la comparaison tabulaire et géométrique.
L'ancienne et la nouvelle version sont comparées sous Catalogue installé [Installed catalog] et Catalogue compressé [Compressed catalog]. Pour chaque sélection, on obtient des informations détaillées sur les modifications dans les onglets Projet [Project], Historique [History] et Tableau [Table].
Couleur de police grise: plus ancien


![[Remarque]](https://webapi.partcommunity.com/service/help/latest/pages/fr/3dfindit/doc/images/note.png)
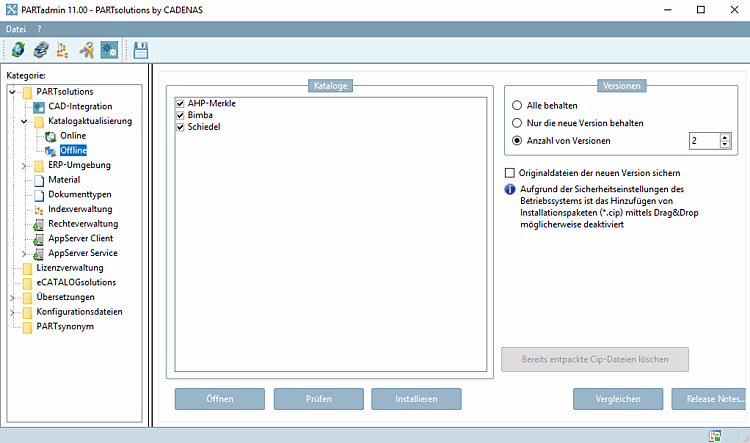
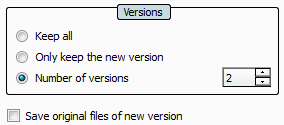

![Onglet Protocole [Protocol]](https://webapi.partcommunity.com/service/help/latest/pages/fr/3dfindit/doc/resources/img/img_c8142f9aad26443cb1d8367513d9406e.png)
![Page d'onglet Statut [Status]](https://webapi.partcommunity.com/service/help/latest/pages/fr/3dfindit/doc/resources/img/img_8b7998c199714f47ba190454c82da442.png)
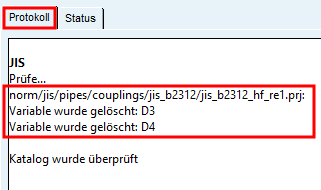
![[Astuce]](https://webapi.partcommunity.com/service/help/latest/pages/fr/3dfindit/doc/images/tip.png)
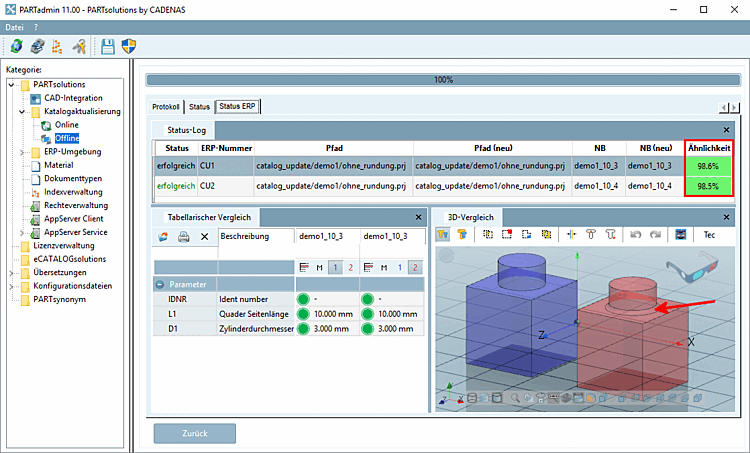
![Comparaison des catalogues [Catalog comparison]](https://webapi.partcommunity.com/service/help/latest/pages/fr/3dfindit/doc/resources/img/img_96822ca3a8ff428b9619dbffe06550b9.png)
![Comparaison des catalogues [Catalog comparison] Comparaison des catalogues](https://webapi.partcommunity.com/service/help/latest/pages/fr/3dfindit/doc/resources/img/img_1507fe9ffae347f6a57cab87a89b4ff0.png)






