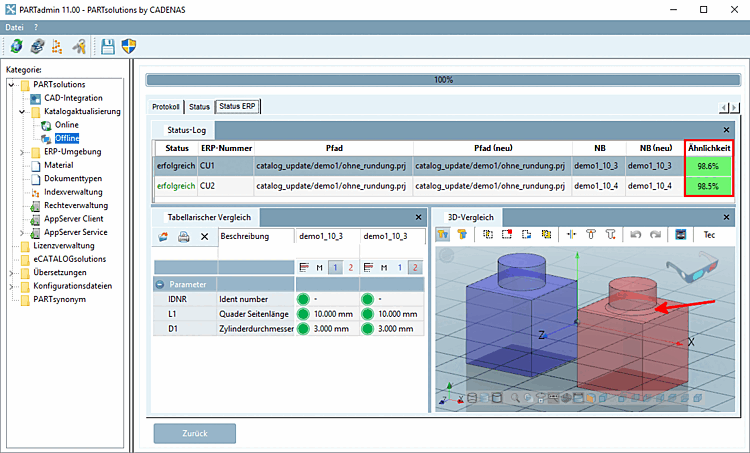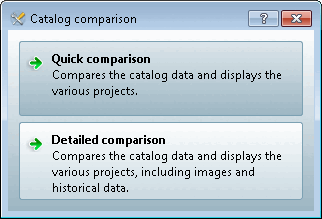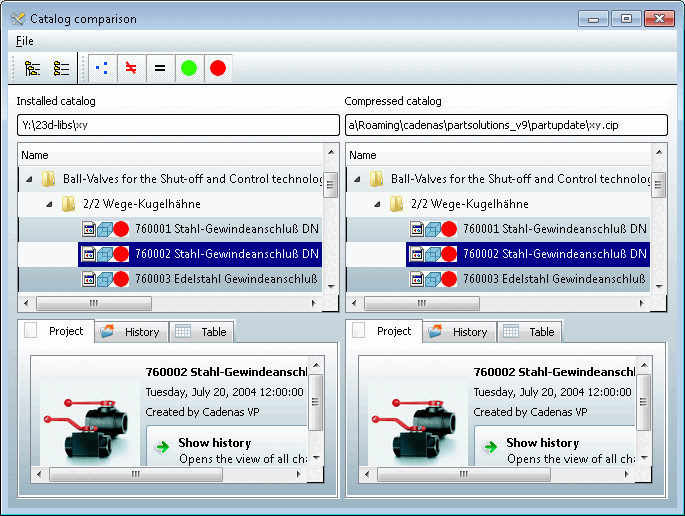If you deactivated the Install after download option under Catalog update -> Online, the downloaded catalog files are now located in the temporary download directory [Download directory] that you specified in the settings dialog.
-> Now select any number of the saved *.cip files in the Explorer window.
Select one of the options under Versions.[a]
[a] You will find the settings option for both the offline and online versions.
Number of versions [2] (default)
Please regard to set a value of 2 or higher.
This is strongly recommended, especially for an update with LinkDB connection.[11]
Optionally, activate Save original files of the new version [Save original files of new version].
You can find more information at Section 1.4.3.5, “ Catalog versions ”.
Click on to open the dialog box of the same name.
You have the following options available:
Checks CIP file for errors. Additionally lists new, deleted or changed projects.
After clicking on the button, a check run takes place, which provides an overview of which part families are new or have been changed and which are no longer present in the new catalog ( Log [Protocol] and Status tab).
After the test run has finished, for example, the following message is displayed.
The Log [Protocol] tab lists variables that have been renamed or deleted since the last installation of the catalog.
Simulates CIP installation and ERP number update. Does not change the DB or installation.
If you want to filter out parts that have already been installed in CAD and whose geometry has changed, use the Simulate ERP update option.
The Status ERP [ERP Status] dialog area contains the Status Log [Status log], Tabular Comparison [Tabular Compare] and 3D Comparison [3D comparison] tab pages.
All projects with old, new path and old, new NB and geometric similarity are listed on the Status log tab page.
For questionable parts you can check the relevance of geometrical changes in the tabular and 3D comparison.
Under Installed catalog and Compressed catalog, the old and new versions are compared. For each selection, detailed information on changes is provided on the Project, History and Table tab pages.


![[Note]](https://webapi.partcommunity.com/service/help/latest/pages/en/3dfindit/doc/images/note.png)
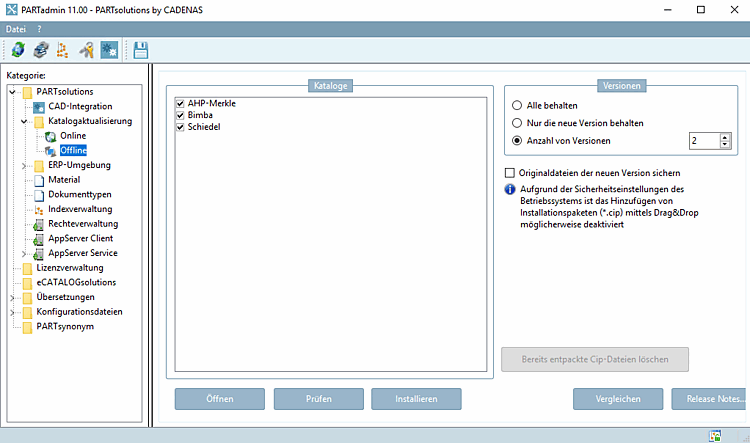
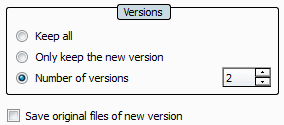
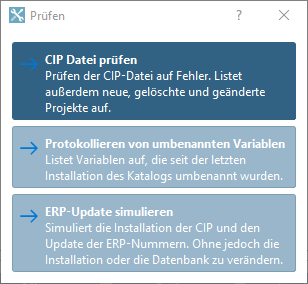
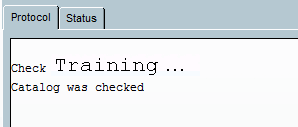
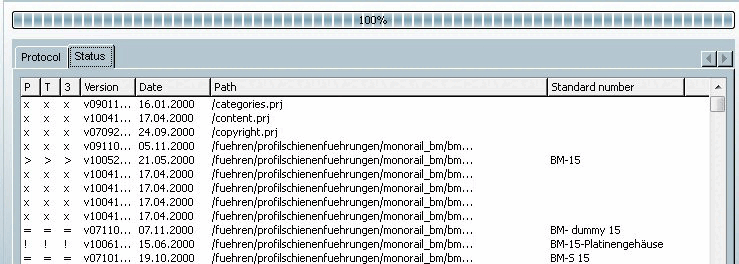
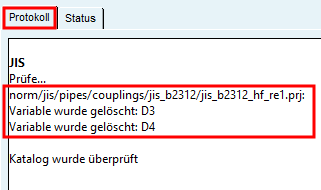
![[Tip]](https://webapi.partcommunity.com/service/help/latest/pages/en/3dfindit/doc/images/tip.png)