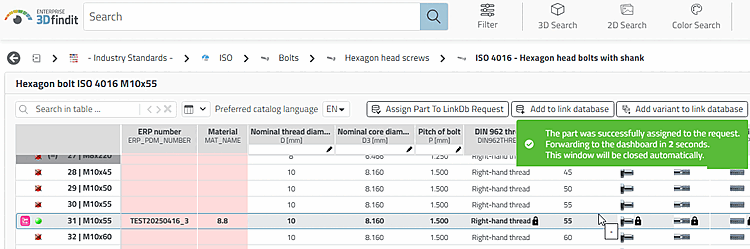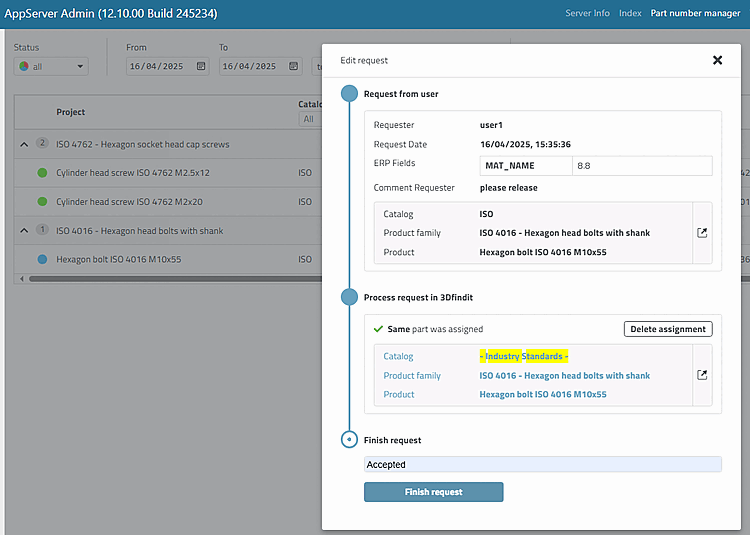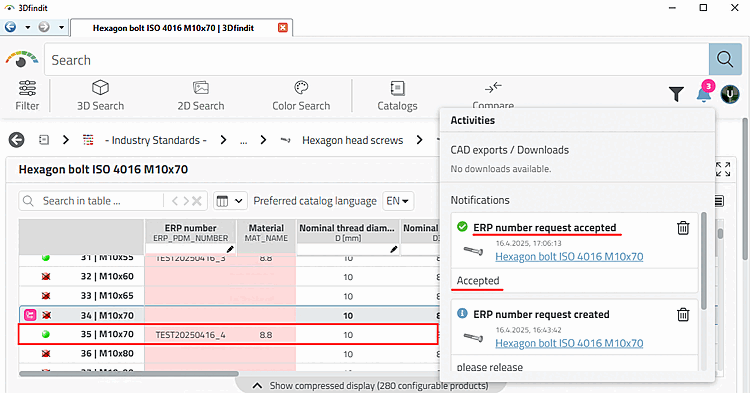/
/
 numéro ERP
solliciter [Request ERP number]
numéro ERP
solliciter [Request ERP number]
Il y a un
méthode alternative pour envoyer des demandes (pour un numéro ERP) à l’AppServer.
(nouveau bouton  3Dfindit ) et de l’utiliser sur le nouveau
Page du tableau de bord Gestionnaire de numéros de pièce
au lieu de travailler avec des e-mails. L’utilisateur est averti via le
Statut actuel dans la boîte de dialogue des activités [Activities]
3Dfindit à l’aide de
3Dfindit ) et de l’utiliser sur le nouveau
Page du tableau de bord Gestionnaire de numéros de pièce
au lieu de travailler avec des e-mails. L’utilisateur est averti via le
Statut actuel dans la boîte de dialogue des activités [Activities]
3Dfindit à l’aide de  informé.
informé.
Mise à jour de la Tables LinkDB utilisant
erp_patch_mssql.sql(voir$CADENAS\tools\databases\databasename). NOTIFICATIONTABLE et REQUESTTABLE est Obligatoire.Le bouton
 être signalés. Il est logique d’utiliser uniquement l’option
de la méthode utilisée (c’est-à-dire SENDMAIL_ACTION
[
être signalés. Il est logique d’utiliser uniquement l’option
de la méthode utilisée (c’est-à-dire SENDMAIL_ACTION
[ ] ou CREATE_REQUEST_ACTION [
] ou CREATE_REQUEST_ACTION [ ]) et contrôler l’affichage en fonction du rôle.
Les boutons inutiles peuvent être stockés dans
]) et contrôler l’affichage en fonction du rôle.
Les boutons inutiles peuvent être stockés dans erpcustom.cfg, block [WEB_ACTIONS], peut être caché.[WEB_ACTIONS] 1=ADD2DB_ACTION 2=SENDMAIL_ACTION 3=EXPORT_ACTION 4=ADDVARIANT_ACTION 5=EDITRECORD_ACTION 6=CREATE_REQUEST_ACTION
L'administration / le service de normalisation doivent avoir le profil LinkDb administrator.
Sélectionnez la ligne souhaitée pour laquelle vous souhaitez demander une validation (numéro ERP).
-> La fenêtre de dialogue Demander un numéro d'identification [Create a part ident request] s'ouvre.
Remplissez les champs et cliquez sur le bouton . Dans l'exemple, il s'agit des champs Material et Comment, mais il peut y en avoir autant que nécessaire selon la configuration. Dans le champ Commentaire, il est également possible d'indiquer, par exemple, qu'une variante particulière est nécessaire.
-> Après Après l’envoi, une notification s’affiche
 pour l’utilisateur.
pour l’utilisateur.
Actions Admin (service de normalisation)
-> La pièce demandée est maintenant listée dans le tableau de bord, dans le gestionnaire de numéros de pièces. Vous avez ici la possibilité de filtrer par statut et par date.
Sélectionnez la pièce souhaitée pour accepter ou refuser la demande.
Cliquer cliquez sur le bouton Ouvrir la pièce demandée
 ou sur le bouton .
ou sur le bouton .
-> Dans les deux cas, le tableau de la pièce concernée s'ouvre dans 3Dfindit. (Voir à ce sujet le point suivant.
L'administration peut également cliquer sur le bouton . Dans ce cas, un champ de commentaire s'ouvre. Il est possible d'y inscrire par exemple la raison du rejet.
Cliquez sur le bouton Ajouter à la base de données de liens [Add to link database]. (De même, il est possible de créer une variante en cliquant sur Add variant to link database ).
-> La boîte de dialogue Nouveau numéro d'identification [new ident-no.] s'ouvre.
Remplissez maintenant les champs. Selon le workflow prévu, le champ Numéro ERP [ERP Number] peut également avoir été rempli automatiquement.
-> Un message apparaît indiquant que la pièce a été attribuée avec succès.
L'administration peut alors inscrire un commentaire (par ex. "Accepted") et, pour terminer, cliquer sur le bouton .
permet de supprimer l'affectation de la pièce à la requête. (Cela n'a rien à voir avec les actions LinkDB. On peut seulement annuler ainsi l'attribution d'une ligne erronée).
Dialogue Activités [Activities] / Notifications
Dans 3Dfindit, l'utilisateur est à chaque fois informé de l'état actuel.
Exemple : notification après que la pièce demandée a été approuvée. L'indicateur d'état est maintenant vert et la pièce peut être exportée vers la CAO/PDM.



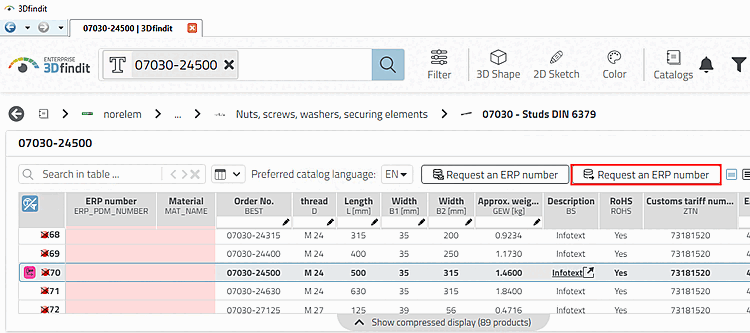
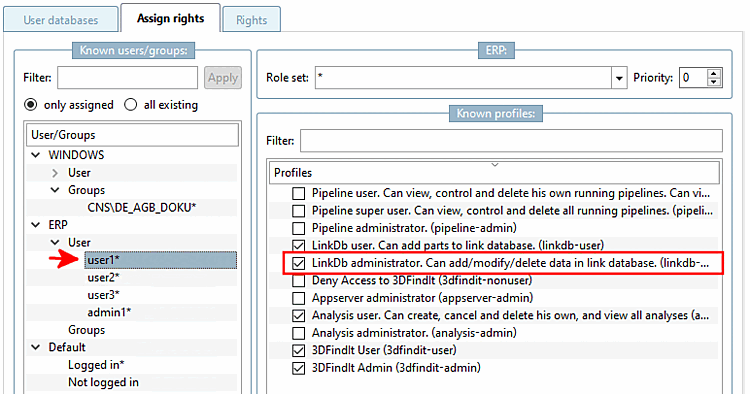
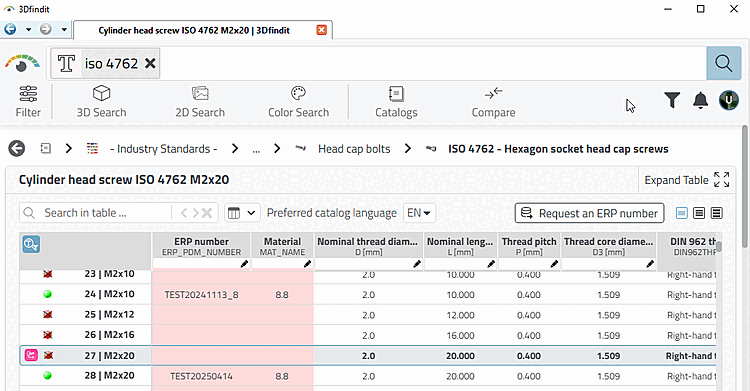
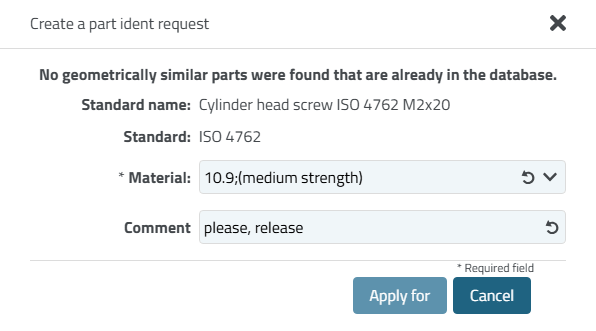
![Notification : "Demande de numéro ERP créée [ERP number request created]".](https://webapi.partcommunity.com/service/help/latest/pages/fr/3dfindit/doc/resources/img/img_282b365b1df24c94b5ac57eaadade353.png)
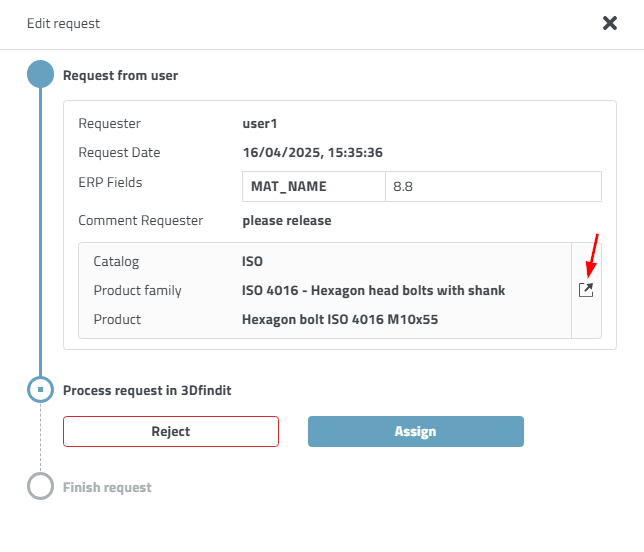
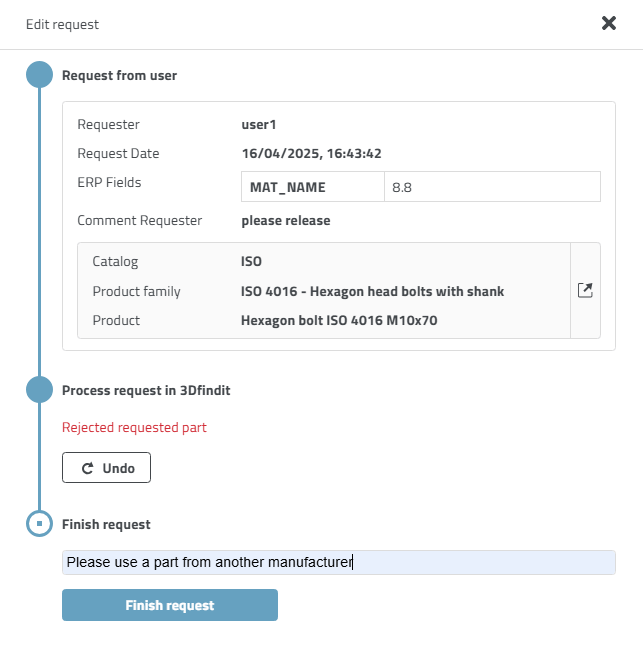
![[Remarque]](https://webapi.partcommunity.com/service/help/latest/pages/fr/3dfindit/doc/images/note.png)
![Bouton "Ajouter à la base de données des liens [Add to link database]".](https://webapi.partcommunity.com/service/help/latest/pages/fr/3dfindit/doc/resources/img/img_6bb2e1006a744c688d533a276f0ded86.png)
![Dialogue "Nouveau numéro d'identification [new ident-no.] Nouveau numéro d'identification](https://webapi.partcommunity.com/service/help/latest/pages/fr/3dfindit/doc/resources/img/img_c68fbb8ed5a847b497cfeed0b6e1e69d.png)