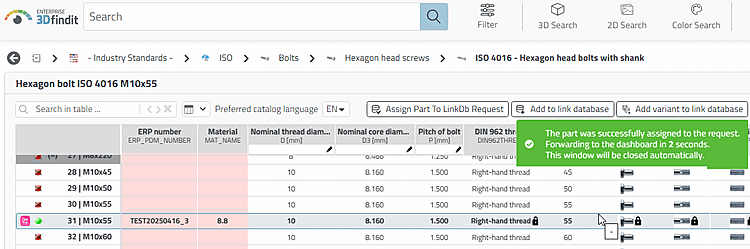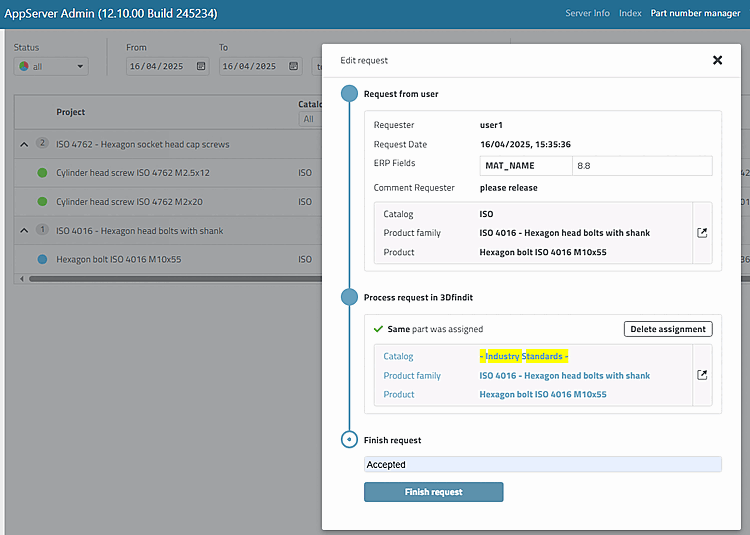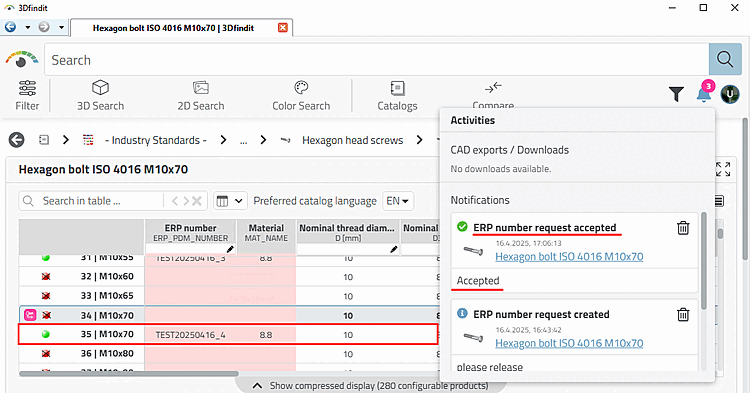/
/  ERP-Nummer
beantragen [Request ERP number]
ERP-Nummer
beantragen [Request ERP number]
Es gibt eine
alternative Methode, um Anfragen (nach einer ERP-Nummer) an den AppServer zu
senden (neuer Button  in 3Dfindit) und diese auf der neuen
Dashboard-Seite Part number manager zu verwalten bzw. zu
bearbeiten, anstatt mit E-Mails zu arbeiten. Der User wird über den
aktuellen Status in 3Dfindit mittels
in 3Dfindit) und diese auf der neuen
Dashboard-Seite Part number manager zu verwalten bzw. zu
bearbeiten, anstatt mit E-Mails zu arbeiten. Der User wird über den
aktuellen Status in 3Dfindit mittels  Aktivitäten [Activities]-Dialog
informiert.
Aktivitäten [Activities]-Dialog
informiert.
Update der LinkDB-Tabellen mittels
erp_patch_mssql.sql(siehe$CADENAS\tools\databases\databasename). NOTIFICATIONTABLE und REQUESTTABLE ist erforderlich.Der Button
 muss angezeigt werden. Es ist sinnvoll, nur den
Button der verwendeten Methode anzuzeigen (also SENDMAIL_ACTION
[
muss angezeigt werden. Es ist sinnvoll, nur den
Button der verwendeten Methode anzuzeigen (also SENDMAIL_ACTION
[ ] oder CREATE_REQUEST_ACTION [
] oder CREATE_REQUEST_ACTION [ ]) und die Anzeige rollenspezifisch zu steuern.
Nicht benötigte Buttons können in
]) und die Anzeige rollenspezifisch zu steuern.
Nicht benötigte Buttons können in erpcustom.cfg, Block [WEB_ACTIONS], ausgeblendet werden.[WEB_ACTIONS] 1=ADD2DB_ACTION 2=SENDMAIL_ACTION 3=EXPORT_ACTION 4=ADDVARIANT_ACTION 5=EDITRECORD_ACTION 6=CREATE_REQUEST_ACTION
Administration / Normungs-Abteilung müssen das Profil LinkDb administrator besitzen.
Selektieren Sie die gewünschte Zeile, für die Sie eine Freigabe (ERP-Nummer) beantragen möchten.
-> Das Dialogfenster Ident-Nummer beantragen [Create a part ident request] wird geöffnet.
Füllen Sie die Felder aus und klicken Sie auf den Button . Hier im Beispiel sind es die Felder Material und Comment, es können aber je nach Konfiguration beliebig viele sein. Im Kommentarfeld kann auch beispielsweise eingetragen werden, dass eine bestimmte Variante benötigt wird.
-> Nach dem Absenden wird eine Benachrichtigung
 für den User angezeigt.
für den User angezeigt.
Admin-Aktionen (Normungsabteilung)
-> Das angeforderte Teil ist nun im Dashboard, im Part number manager gelistet. Hier haben Sie die Möglichkeit nach Status und Datum zu filtern.
Selektieren Sie das gewünschte Teil, um die Anforderung anzunehmen oder zurückzuweisen.
Klicken Sie auf den Button Open requested part
 oder .
oder .
-> In beiden Fällen wird die Tabelle des betreffenden Teils in 3Dfindit geöffnet. (Siehe hierzu nächster Punkt.)
Alternativ kann die Administration auch den Button klicken. In diesem Fall öffnet sich ein Kommentarfeld. Hier kann beispielsweise der Grund für die Zurückweisung eingetragen werden.
Klicken Sie auf den Button Zur Linkdatenbank hinzufügen [Add to link database]. (Ebenso kann mittels Add variant to link database auch eine Variante angelegt werden.)
-> Der Dialog Neue Ident-Nummer [new ident-no.] wird geöffnet.
Füllen Sie nun die Felder aus. Je nach beabsichtigtem Workflow kann das Feld ERP Nummer [ERP Number] auch bereits automatisch ausgefüllt worden sein.
Bestätigen Sie mit Klick auf .
-> Es erscheint eine Meldung, dass das Teil erfolgreich zugewiesen wurde.
Die Administration kann nun einen Kommentar eintragen (z.B. "Accepted") und zum Abschluss auf den Button klicken.
Mit wird die Zuweisung des Teils zu dem Request gelöscht. (Dies hat nichts zu tun mit LinkDB-Aktionen. Man kann damit nur die Zuweisung einer falschen Zeile rückgängig machen.)
Dialog Aktivitäten [Activities] / Benachrichtigungen [Notifications]
In 3Dfindit wird der User jeweils über den aktuellen Status informiert.
Beispiel: Benachrichtigung, nachdem das beantragte Teil genehmigt wurde. Die Statusanzeige zeigt nun Grün und das Teil kann ins CAD/PDM exportiert werden.


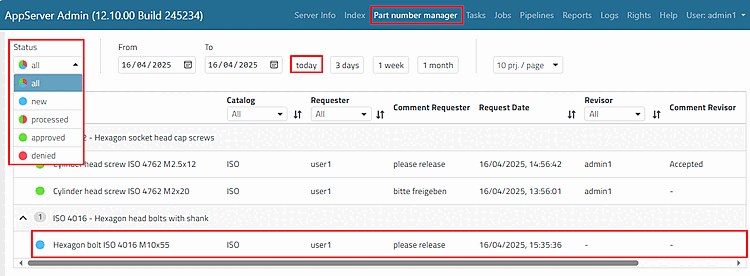
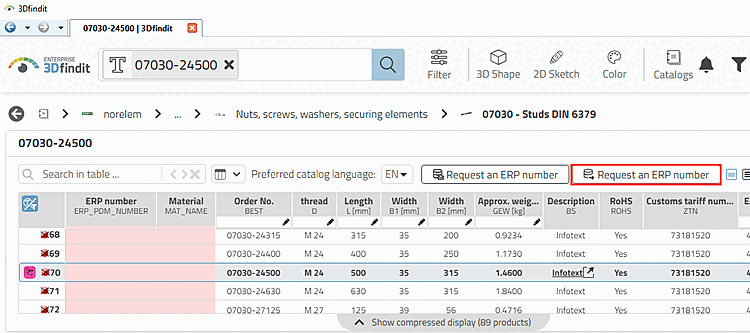
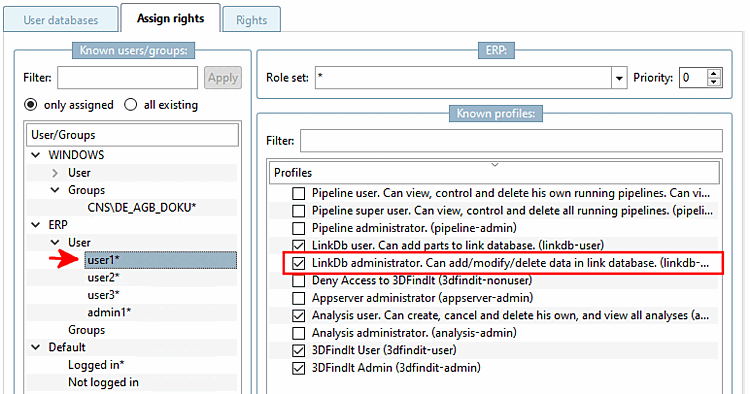
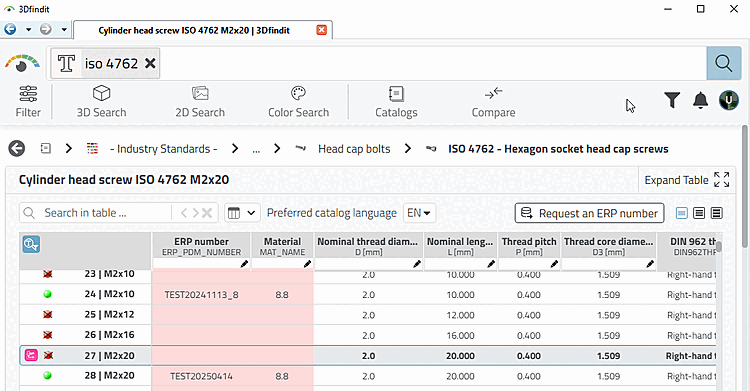
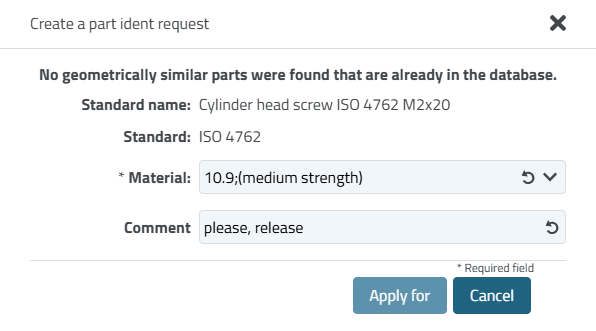
![Benachrichtigung: "ERP-Nummer Anfrage erstellt [ERP number request created]"](https://webapi.partcommunity.com/service/help/latest/pages/de/3dfindit/doc/resources/img/img_b266285af5ab48018b52bd825e380d6b.png)
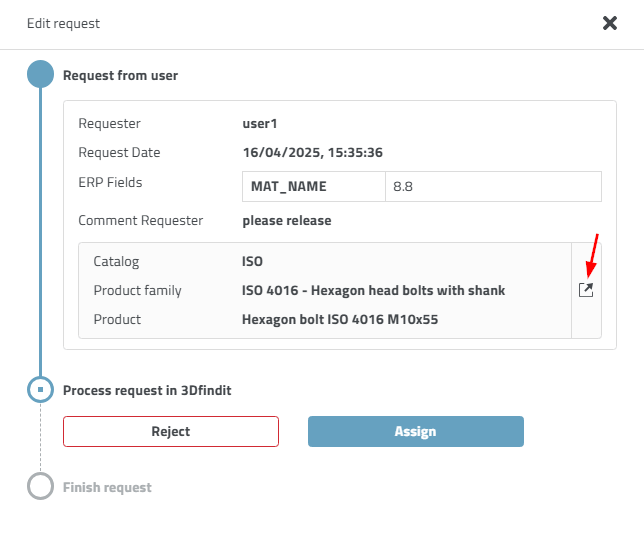
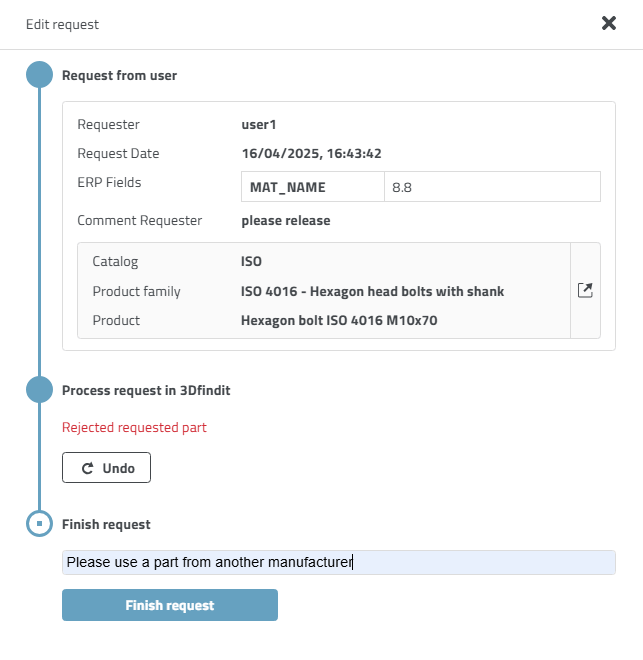
![[Hinweis]](https://webapi.partcommunity.com/service/help/latest/pages/de/3dfindit/doc/images/note.png)
![Button "Zur Linkdatenbank hinzufügen [Add to link database]"](https://webapi.partcommunity.com/service/help/latest/pages/de/3dfindit/doc/resources/img/img_91c5ed7131f14f8e96096c87925c3b72.png)
![Dialog "Neue Ident-Nummer [new ident-no.]" Neue Ident-Nummer](https://webapi.partcommunity.com/service/help/latest/pages/de/3dfindit/doc/resources/img/img_8a24dc72d45542d0bc9beccc9e57e00d.png)