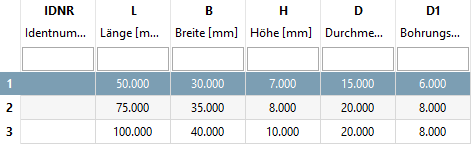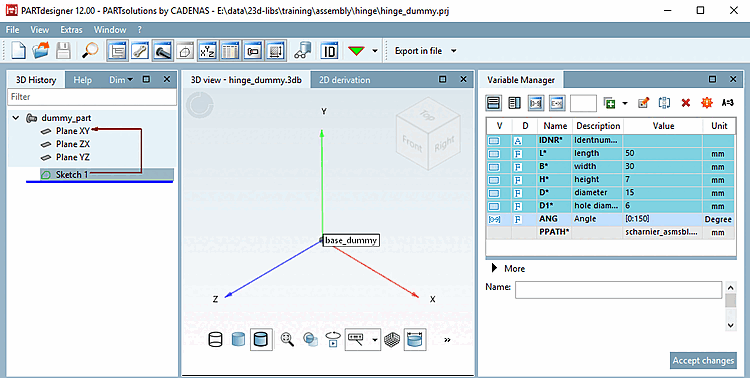Dans le cas des assemblages, la sélection de certaines caractéristiques ne s'effectue pas via les tableaux des pièces individuelles, mais via un tableau de niveau supérieur qui se trouve dans ce que l'on appelle la pièce de départ fictive.
Comme base pour ce tableau supérieur (le futur tableau d'assemblage), vous utilisez le tableau d'une pièce détachée déterminante. Dans l'exemple, il s'agit du tableau d'une aile. Les variables du boulon seront plus tard mises en relation avec les variables de l'aile par le biais de conditions, de sorte que celles-ci ne doivent pas faire explicitement partie du tableau d'assemblage.
Des variables purement spécifiques aux sous-ensembles sont également ajoutées à ce tableau pour commander des caractéristiques fonctionnelles telles que la position angulaire ou la position de levage. Dans cet exemple, il s'agit de la position angulaire de la charnière. Ce tableau est le tableau de sous-ensembles proprement dit.
La pièce de départ fictive est un projet 3D (pièce unique) SANS GEOMETRIE (sans fonctions), sert de "pièce de départ", contient UN ! point d'attache [Connection point] actif !pour l'assemblage réel et n'est pas exportée elle-même.
Créez une pièce de départ fictive en tant que nouveau projet"scharnier_dummy" avec modèle pour projet 3D [Template for 3D project].
Dans "fluegel.prj", sélectionnez le fichier "fluegel.tac" et cliquez sur dans la fenêtre Préférences [Settings] du dock.
-> PARTdesigner s'ouvre. Enregistrez le fichier sous "scharnier_dummy.tab ou .tac". (Confirmez - si la demande apparaît - "Remplacer ?" par "Oui").
Dans PARTproject, assurez-vous que le fichier "scharnier_dummy.tab" est sélectionné dans la zone de liste sous Paramètres [Settings] -> Général [General] --> Fichier de tableau [Table file] dans le répertoire que vous venez de créer.
Dans PARTproject, sélectionnez le fichier "charnière_dummy.tab" et cliquez sur dans la fenêtre du docking Paramètres [Settings].
Ajoutez une variable ANG pour contrôler la position angulaire de la charnière.
Dans cet exemple, les paramètres suivants sont définis :
Emplacement [Save location]: pour l'instant, seul Dans le tableau [Only in table] est disponible. Au plus tard lorsque vous placez le point d'attache, il doit être défini dans Géométrie et Tableau [In geometry and table].
Identification du type [Identification type]: sélectionnez Caractéristique fonctionnelle [Function attribute].
Etat [Status]: Sélectionnez Variable de plage de valeurs [Value range variable]. Sous "ANG", il est possible de saisir l'angle d'ouverture de la charnière.
Formule de calcul [Equation]: Choisissez une plage d'ouverture de la charnière (par exemple de 0 à 180 degrés).
[0:180]
Adaptez la désignation de la norme :
NB='Scharnierfluegel $L.$ANG.'
Ouvrir "charnière_dummy.3db" et insérer le point d'attache [Connection point] pour l'assemblage réel.
Acceptez la modification et enregistrez le fichier. Sous Emplacement d'enregistrement, vous devez maintenant sélectionner Dans géométrie et tableau [In geometry and table].


![Appel "Nouveau projet [New project]](https://webapi.partcommunity.com/service/help/latest/pages/fr/ecatalogsolutions/doc/resources/img/img_a7b514aa36fb4662aaa0c1c47df648b1.png)
![Boîte de dialogue "Nouveau projet [New project]](https://webapi.partcommunity.com/service/help/latest/pages/fr/ecatalogsolutions/doc/resources/img/img_795c5752578a41d9b3d3d9953df44816.png)

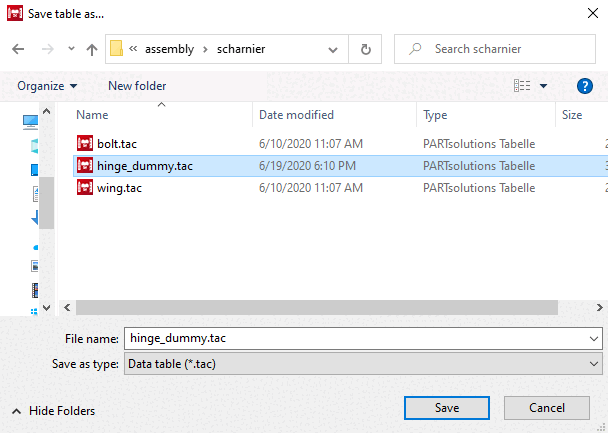
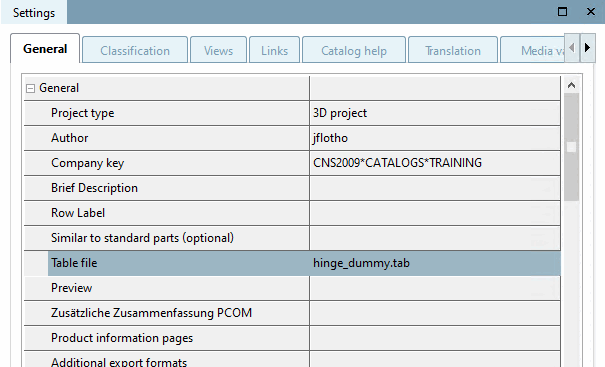
![[Remarque]](https://webapi.partcommunity.com/service/help/latest/pages/fr/ecatalogsolutions/doc/images/note.png)