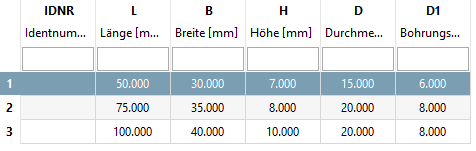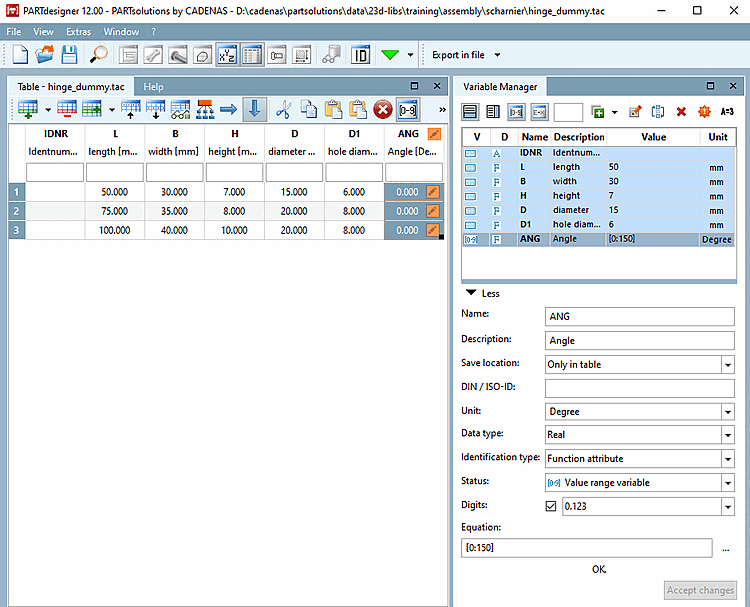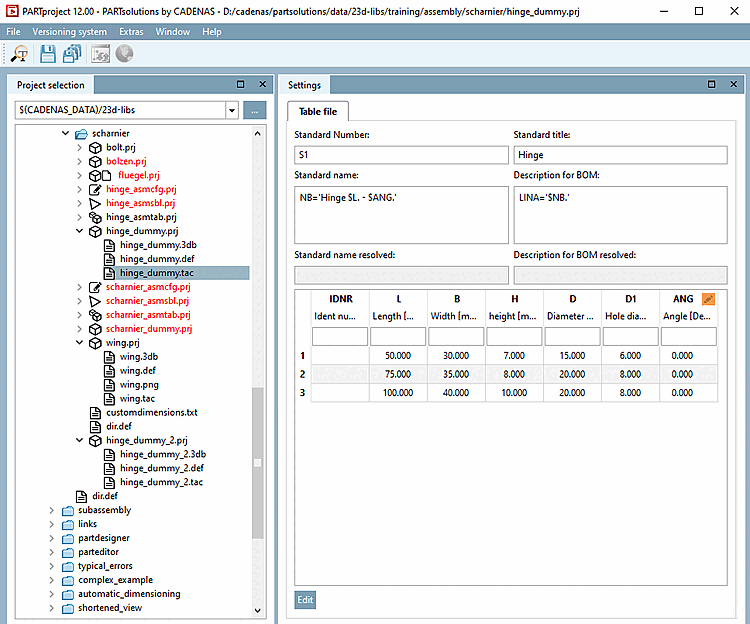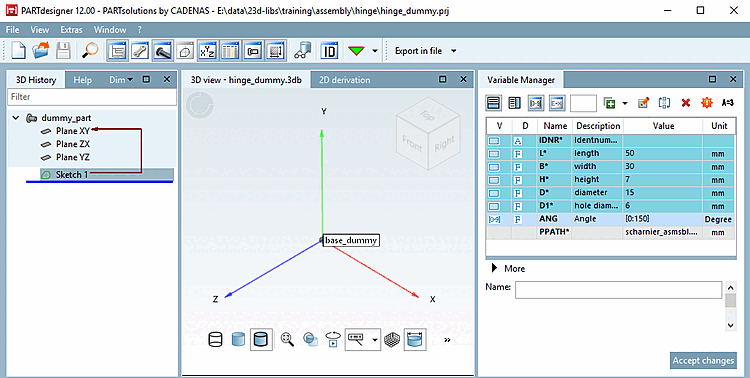Bei Baugruppen erfolgt die Auswahl bestimmter Charakteristika nicht über die Tabellen der Einzelteile, sondern über eine übergeordnete Tabelle, die sich im sogenannten Dummy-Startteil befindet.
Als Basis für diese übergeordnete Tabelle (die spätere Baugruppentabelle) verwenden Sie die Tabelle eines maßgeblichen Einzelteils. Hier im Beispiel ist es die Tabelle eines Flügels. Die Variablen des Bolzens werden später über Bedingungen in Abhängigkeit zu den Variablen des Flügels gebracht, sodass diese nicht explizit Teil der Baugruppentabelle sein müssen.
Dieser Tabelle werden auch rein baugruppenspezifische Variablen zugefügt, welche die Steuerung von Funktionsmerkmalen wie z.B. Winkelstellung oder Hubstellung übernehmen. Im vorliegenden Beispiel hier ist dies die Winkelstellung des Scharniers. Diese Tabelle ist die eigentliche Baugruppentabelle.
Das Dummy-Startteil ist ein 3D-Projekt (Einzelteil) OHNE GEOMETRIE (ohne Features), dient als "Startteil", enthält EINEN! aktiven! Anfügepunkt [Connection point] für die eigentliche Baugruppe und wird selbst nicht exportiert.
Legen Sie ein Dummy-Startteil als neues Projekt "scharnier_dummy" mit Vorlage für 3D-Projekt [Template for 3D project] an.
Markieren Sie in "fluegel.prj" die Datei "fluegel.tac" und klicken Sie im Dockingfenster Einstellungen [Settings] auf .
-> Es öffnet sich PARTdesigner. Speichern Sie die Datei als "scharnier_dummy.tab bzw. .tac" ab. (Bestätigen Sie - sofern die Abfrage kommt - "Ersetzen?" mit "Ja").
Stellen Sie in PARTproject sicher, dass in Ihrem neu angelegten Verzeichnis die Datei "scharnier_dummy.tab" unter Einstellungen [Settings] -> Allgemein [General] --> Tabellendatei [Table file] im Listenfeld ausgewählt ist.
Markieren Sie in PARTproject die Datei "scharnier_dummy.tab" und klicken Sie im Dockingfenster Einstellungen [Settings] auf .
-> PARTdesigner wird geöffnet.
Fügen Sie eine Variable ANG zur Steuerung der Winkelstellung des Scharniers hinzu.
Hier im Beispiel werden folgende Einstellungen gesetzt:
Speicherort [Save location]: Im Moment steht nur Nur in Tabelle [Only in table] zur Verfügung. Spätestens wenn Sie den Anfügepunkt setzen, muss In Geometrie und Tabelle [In geometry and table] eingestellt sein.
Typ-Identifikation [Identification type]: Wählen Sie Funktionsmerkmal [Function attribute].
Status: Wählen Sie Wertebereichsvariable [Value range variable]. Unter "ANG" kann der Öffnungswinkel des Scharniers eingegeben werden.
Formel [Equation]: Wählen Sie einen Öffnungsbereich des Scharniers (z.B. 0 bis 180 Grad).
[0:180]
Passen Sie die Normbezeichnung an:
NB='Scharnierfluegel $L.$ANG.'
Öffnen Sie "scharnier_dummy.3db" und fügen Sie den Anfügepunkt [Connection point] für die eigentliche Baugruppe ein.
Übernehmen Sie die Änderung und speichern Sie die Datei. Unter Speicherort muss jetzt In Geometrie und Tabelle [In geometry and table] gewählt sein.


![Aufruf "Neues Projekt [New project]"](https://webapi.partcommunity.com/service/help/latest/pages/de/ecatalogsolutions/doc/resources/img/img_1624c892037f438e91c794ab51c2902e.png)
![Dialogfenster "Neues Projekt [New project]"](https://webapi.partcommunity.com/service/help/latest/pages/de/ecatalogsolutions/doc/resources/img/img_dbfc9a73c0c340d79ac8f73795d025fb.png)
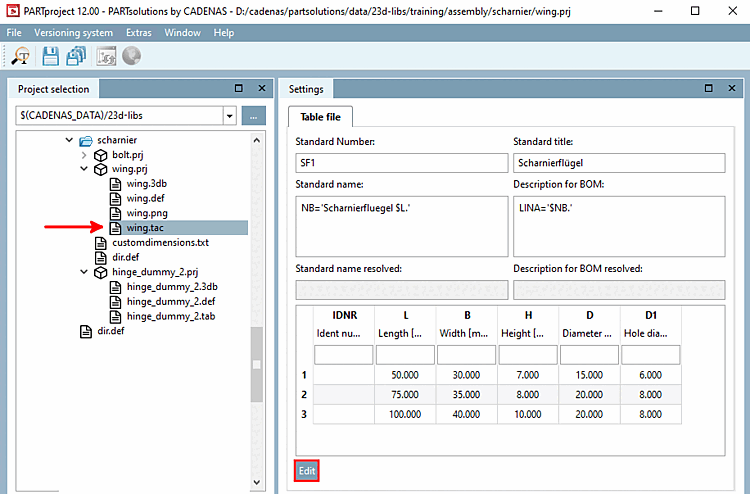
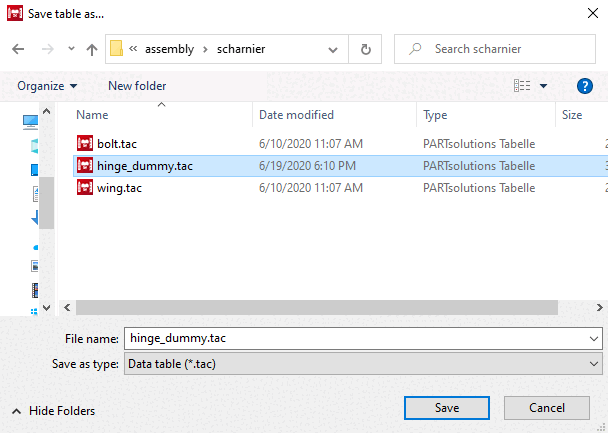
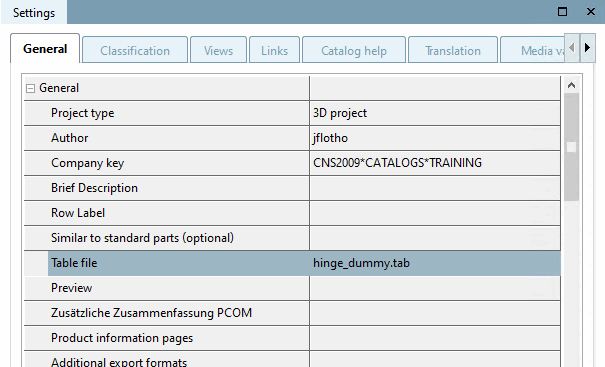
![[Hinweis]](https://webapi.partcommunity.com/service/help/latest/pages/de/ecatalogsolutions/doc/images/note.png)