Pour pouvoir effectuer des attributions/connexions, vous devez d'abord créer un catalogue à partir de vos données CSV.
La première étape consiste à lire un fichier CSV.
|
Les représentations suivantes utilisent le fichier CSV ci-contre. [a] |
|
[a] Le fichier d’exemple utilisé
| |
Dans le menu contextuel de Espace de travail [Workspace] -> Catalogues [Catalogs] -> Importer un catalogue [Import catalog], cliquez sur Importer depuis CSV [Import from CSV].
Fichier CSV Sélection [CSV file selection]
Sélectionnez le fichier CSV souhaité en cliquant sur le bouton Parcourir ...
Déterminez le type de données : largeur de colonne fixe ou séparateur séparé
Indication du format des données [Specify data encoding]
Définissez le séparateur de colonne et, en option, un identificateur de texte.
Noms des colonnes [Column names]
Si la première ligne du fichier CSV contient des noms de colonnes, cochez la case sous Les noms de colonnes se trouvent sur la première ligne [First line contains column names].
Sélection de documents [Document selection] (en option)
Si le fichier CSV contient des chemins vers des géométries et des images d'aperçu, vous pouvez éventuellement sélectionner le nom de colonne correspondant ici dans la zone de liste.
Choix de la langue et de l'identifiant [Language and Identifier selection]
Déterminez la langue et l' identifiant. Comme le numéro d'identification est absolument unique, veuillez le sélectionner comme identifiant.
Si l'importation du fichier CSV est réussie, la progression est affichée à 100%.
Sous Espace de travail [Workspace] -> Catalogues [Catalogs] -> Nom du catalogue CSV (attribué par vous-même, dans cet exemple "article_meta_search") -> Produits [Products], tous les enregistrements du fichier CSV sont maintenant affichés.
Facultatif: si vous ne travaillez pas en local, vous pouvez maintenant committer vos modifications locales.
Avant un commit, les différents items affichent un signe plus bleu.
Après un commit, les différents items affichent une coche verte.




![[Remarque]](https://webapi.partcommunity.com/service/help/latest/pages/fr/ecatalogsolutions/doc/images/note.png)
![Catalogues [Catalogs] - Structure du répertoire](https://webapi.partcommunity.com/service/help/latest/pages/fr/ecatalogsolutions/doc/resources/img/img_7df0477c67ea4f56a25f96631590f2d9.png)

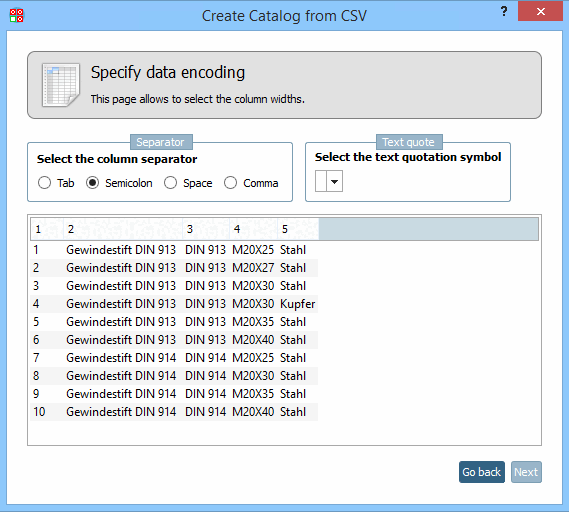

![Sélection de documents [Document selection] (en option)](https://webapi.partcommunity.com/service/help/latest/pages/fr/ecatalogsolutions/doc/resources/img/img_914a2a2f299041db8c47eff475b45b91.png)
![Choix de la langue et de l'identifiant [Language and Identifier selection]](https://webapi.partcommunity.com/service/help/latest/pages/fr/ecatalogsolutions/doc/resources/img/img_452ac2c45bb44a65969c494bfac260fe.png)
![Barre de progression 100% - Terminé [Finished]](https://webapi.partcommunity.com/service/help/latest/pages/fr/ecatalogsolutions/doc/resources/img/img_a54c8748e6044c43b8c5eec092da872d.png)
![Page de dialogue "Produits [Products]](https://webapi.partcommunity.com/service/help/latest/pages/fr/ecatalogsolutions/doc/resources/img/img_8d208a5b8f8f453fa15c036488fc9aac.png)

