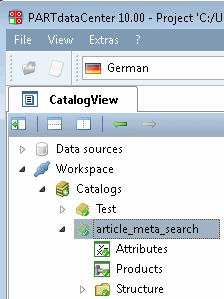Um überhaupt Zuweisungen/Verknüpfungen vornehmen zu können, müssen Sie zunächst einen Katalog aus Ihren CSV-Daten erstellen.
Im ersten Schritt lesen Sie eine CSV-Datei ein.
|
Die folgenden Darstellungen verwenden nebenstehende CSV-Datei. [a] |
|
[a] Die verwendete Beispieldatei
| |
Klicken Sie im Kontextmenü von Arbeitsbereich [Workspace] -> Kataloge [Catalogs] -> Katalog importieren [Import catalog] auf Importieren von CSV [Import from CSV].
CSV-Datei Selektion [CSV file selection]
Selektieren Sie mittels Klick auf die Durchsuchen-Schaltfläche die gewünschte CSV-Datei.
Bestimmen Sie den Datentyp: Fixe Spaltenbreiten oder Trennzeichen separiert
Angabe des Datenformats [Specify data encoding]
Bestimmen Sie das Spaltentrennzeichen und optional ein Texterkennungszeichen.
Falls die erste Zeile der CSV-Datei Spaltennamen enthält, aktivieren Sie das Auswahlkästchen unter Spaltennamen sind in der ersten Zeile zu finden [First line contains column names].
Dokumentenauswahl [Document selection] (optional)
Sofern die CSV-Datei Pfade zu Geometrien und Vorschaubildern enthält, können Sie optional den entsprechenden Spaltennamen hier im Listenfeld auswählen.
Auswahl der Sprache und der Kennung [Language and Identifier selection]
Bestimmen Sie Sprache und Kennung. Da die Identnummer absolut eindeutig ist, wählen Sie bitte diese als Kennung aus.
Wenn das Einlesen der CSV-Datei erfolgreich ist, wird der Fortschritt mit 100% angezeigt.
Unter Arbeitsbereich [Workspace] -> Kataloge [Catalogs] -> CSV-Katalogname (selbst vergeben, im vorliegenden Beispiel "article_meta_search") -> Produkte [Products] werden nun alle Datensätze der CSV-Datei angezeigt.
Optional: Sofern Sie nicht lokal arbeiten, können Sie nun Ihre lokalen Änderungen committen.
Vor einem Commit zeigen die einzelnen Items ein blaues Pluszeichen.
Nach einem Commit zeigen die einzelnen Items ein grünes Häkchen.


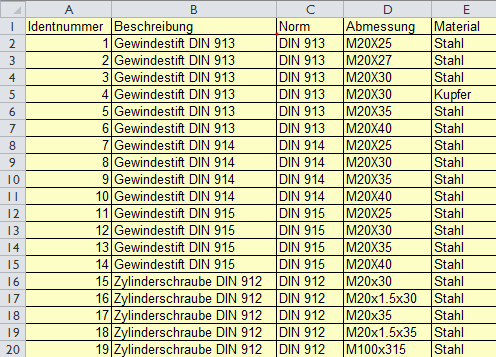

![[Hinweis]](https://webapi.partcommunity.com/service/help/latest/pages/de/ecatalogsolutions/doc/images/note.png)
![Kataloge [Catalogs] - Verzeichnisstruktur](https://webapi.partcommunity.com/service/help/latest/pages/de/ecatalogsolutions/doc/resources/img/img_40d0acc686ef4abeb792dc0558ee2035.png)
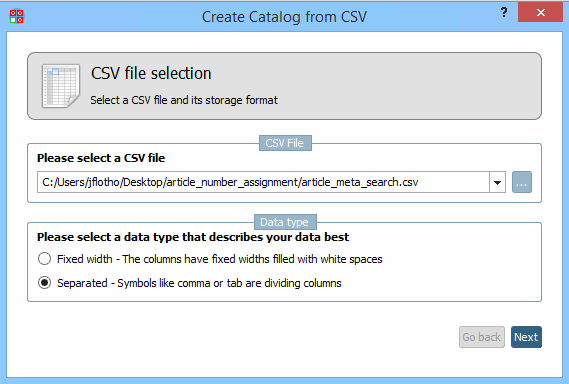
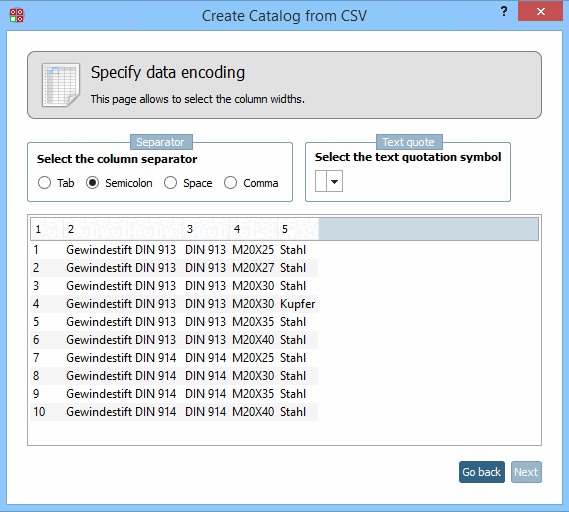
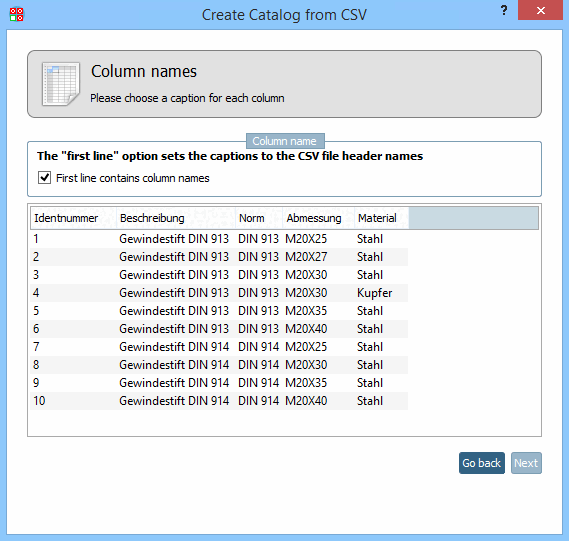
![Dokumentenauswahl [Document selection] (optional)](https://webapi.partcommunity.com/service/help/latest/pages/de/ecatalogsolutions/doc/resources/img/img_517468e54ca24e58a7cefb4e79e53e9a.png)
![Auswahl der Sprache und der Kennung [Language and Identifier selection]](https://webapi.partcommunity.com/service/help/latest/pages/de/ecatalogsolutions/doc/resources/img/img_0bde2273d62043d6b581049e63169f5b.png)
![Fortschrittsanzeige 100% - Beendet [Finished]](https://webapi.partcommunity.com/service/help/latest/pages/de/ecatalogsolutions/doc/resources/img/img_db3075d1e9b548bd8cb39fdc5a53e0f1.png)
![Dialogseite "Produkte [Products]"](https://webapi.partcommunity.com/service/help/latest/pages/de/ecatalogsolutions/doc/resources/img/img_ce0812bf086b4e07af8154b16034b262.png)