Le mode Cotation peut être atteint de différentes manières :
Via Bouton > PARTdataManager Dérivation 2D [2D derivation] -> Fenêtre d’ancrage Dérivation 2D [2D derivation] -> Commande du menu contextuel Mode Dimension [Dimensioning mode] ou alternativement via l’icône Mode Cote [Dimensioning mode]
 .
.
Via PARTdesigner -> Fenêtre d'accueil Historique 3D [3D History] -> Menu contextuel Bâche -> Nouveau dessin 2D. [New 2D drawing...]..
-> Une vue avec l' historique de l'es [Sketch history] quisse et Sketcher s'ouvre.
Via PARTdesigner -> Menu Fichier [File] -> Nouveau dessin [New drawing]
Les différents outils/fonctions du mode Cotation [Dimensioning mode] sont expliqués ci-dessous :
 Dimension horizontale en 2 points [Horizontal dimensioning at 2 points]
Dimension horizontale en 2 points [Horizontal dimensioning at 2 points]
Choisir le premier point de référence. [Select first reference point...]..
Sélectionner le deuxième point de référence [Select second reference point...]...
Sélectionner la position de la cote ou la cote de base [Select dimension position or base dimension...]... : Faire glisser la ligne de cote à la position souhaitée.
S'il s'agit de plusieurs cotes qui doivent être alignées avec un décalage toujours identique, cliquez d'abord sur une cote de base et ensuite seulement sur la position souhaitée. Dans ce cas, le décalage se réfère à la cote de base et non à la ligne à coter elle-même. Si une dimension de base est modifiée, les dimensions basées sur celle-ci sont également modifiées automatiquement.
-> La fenêtre d'accueil Editer l'élément [Edit element] s'ouvre.
Si nécessaire, adaptez les valeurs des différents paramètres dans la fenêtre d'ancrage Editer l'élément [Edit element]:
Texte des mesures [Dimension text]:
Par défaut,"{AUTOMATIC}" apparaît entre accolades.
"AUTOMATIQUE" utilise la valeur actuelle issue de la géométrie.
Formez le texte de la cote de [Dimension text] manière statique ou dynamique ou mixte statique-dynamique.
Les chiffres pertinents [Relevant digits]: Permet de définir les chiffres après la virgule [Decimal digits] du texte de la mesure [Dimension text].
Décalage [Offset]: distance de la mesure par rapport à la ligne de référence
Autre direction [Other direction]: la ligne de cotation est positionnée sur l'autre côté de l'objet.
Alignement des dimensions [Dimension adjustment]:
Alignement automatique [Automatic adjustment]:
La case à cocher est désactivée : L'indication sous Alignement des dimensions [Dimension adjustment] est prise en compte dans tous les cas.
Case à cocher activée: : L'indication sous Alignement des dimensions [Dimension adjustment] n'est prise en compte que si la dimension ne passe pas entre les flèches.
Décalage horizontal [Horizontal offset]: détermine le décalage horizontal du texte de la cote à partir du centre.
 Mesure verticale en 2 points [Vertical dimensioning at 2 points]
Mesure verticale en 2 points [Vertical dimensioning at 2 points]
Voir mesure horizontale à 2 points [Horizontal dimensioning at 2 points]
 Mesure parallèle en 2 points [Parallel dimensioning at 2 points]
Mesure parallèle en 2 points [Parallel dimensioning at 2 points]
Voir mesure horizontale à 2 points [Horizontal dimensioning at 2 points]
 dimension de diamètre avec angle et
Distance [Diameter with angle and distance]
dimension de diamètre avec angle et
Distance [Diameter with angle and distance]
Sélectionner un cercle [Select circle]: cliquer sur le cercle à coter. --> La ligne de cotation apparaît.
Sélectionner la position de la cote [Select dimension position]: Positionner la cote (à l'intérieur ou à l'extérieur du cercle).
Variante 1 :Fixez l' angle [Angle] de la ligne par un simple clic de souris. Faites ensuite glisser l'ensemble de la cote vers la position [Position] souhaitée et fixez-la par un clic de souris.
Variante 2 :Fixer l'angle et la position de la cote par un double-clic de souris en une seule étape.
Le cas échéant, adaptez la cote dans la fenêtre du docking Editer l'élément [Edit element] à l'aide des champs de saisie.
Le décalage [Offset] "0" donne la diagonale comme ligne de cotation.
 Dimension radiale avec angle et distance [Radial dimensioning with angle and distance]
Dimension radiale avec angle et distance [Radial dimensioning with angle and distance]
Indication du rayon d'un cercle ou d'un arc de cercle
Sélectionner un cercle ou un arc de cercle [Select circle or arc]
Sélectionner la position de la cote [Select dimension position]: Positionner la cote et la fixer d'un clic de souris.
Si nécessaire, adaptez les différents paramètres de la cote dans la fenêtre du docking Editer l'élément [Edit element] à l'aide des champs de saisie.
Vous pouvez par exemple adapter l'angle de la cote. Dans le cas d'un segment de cercle, 0° se trouve sur la bissectrice de l'angle du segment de cercle.
 Demi-mesure du point à la ligne [Half value offset dimension from line]
Demi-mesure du point à la ligne [Half value offset dimension from line]
Sélectionner la ligne de référence. [Select reference line...].. : Cliquez sur la ligne de référence (axe de rotation).
Sélectionner un point de mesure. [Select dimension point...].. : Cliquez sur le point dont la distance par rapport à la ligne de référence doit être cotée.
Choisir la position de la cote ou la cote de base [Select dimension position or base dimension...]... : Cliquez dans l'espace libre sur un point qui reflète approximativement le décalage souhaité par rapport au point.
S'il s'agit de plusieurs cotes qui doivent être alignées avec un décalage toujours identique, il faut d'abord cliquer sur une cote de base et ensuite seulement sur un point dans l'espace libre. Dans ce cas, le décalage se réfère à la dimension de base et non au point.
-> La fenêtre d'accueil Editer l'élément [Edit element] s'ouvre.
Pour plus de clarté, le dessin montre une fois la mesure entre l'axe de rotation et la ligne à coter (à droite [mesure verticale standard]) et une fois la demi-mesure (à gauche [double valeur]).
 Dimensionnement angulaire sur 2 lignes [Angle dimensioning at 2 lines]
Dimensionnement angulaire sur 2 lignes [Angle dimensioning at 2 lines]
Choisir la deuxième ligne... [Choose second line...] (dans le sens inverse des aiguilles d'une montre)
Choisir la distance et la position de la cote. [Select distance and orientation of dimension...].. : L'angle est tendu en fonction du quadrant choisi.
Le cas échéant, adaptez les paramètres dans la fenêtre du docking Editer l'élément [Edit element].
 Mesure de distance d’un point à une ligne [Distance dimensioning from point to line]
Mesure de distance d’un point à une ligne [Distance dimensioning from point to line]
Sélectionner une ligne de référence. [Select reference line...].. : Cliquez sur la ligne de référence.
Sélectionner un point de mesure. [Select dimension point...].. : Cliquez sur le point dont la distance par rapport à la ligne de référence doit être cotée.
Choisir la position de la cote ou la cote de base [Select dimension position or base dimension...]... : Cliquez dans l'espace libre sur un point qui reflète approximativement le décalage souhaité par rapport au point.
S'il s'agit de plusieurs cotes qui doivent être alignées avec un décalage toujours identique, il faut d'abord cliquer sur une cote de base et ensuite seulement sur un point dans l'espace libre. Dans ce cas, le décalage se réfère à la dimension de base et non au point.
-> La fenêtre d'accueil Editer l'élément [Edit element] s'ouvre.
Adaptez la cote si nécessaire à l'aide des champs de saisie.
 élément de balisage sur 2
Aiguillage [Markup element by two points]
élément de balisage sur 2
Aiguillage [Markup element by two points]
Ces éléments de balisage sont des notations partielles et peuvent être utilisés de diverses manières.
Suivez les instructions de la ligne d'état :
 Dimensions de l’échelle [Scale dimensions]
Dimensions de l’échelle [Scale dimensions]
A l'ouverture de la boîte de dialogue, toutes les cotes sont marquées en couleur. En cliquant sur , celles-ci ne sont pas incluses dans la modification. En cliquant sur , vous pouvez à nouveau inclure les cotes angulaires.
Déterminez le type de modification [Type of change]:
Démarrez la modification en cliquant sur .
Dans PARTdataManager, les deux outils suivants sont disponibles dans la barre d'outils Cotation, dans PARTdesigner dans la barre d'outils Standard.
Lorsque vous placez le curseur sur une cote, celle-ci apparaît en rouge.
Le menu contextuel: En cliquant avec le bouton secondaire de la souris, le menu contextuel s'affiche.
Dans le PARTdataManager, vous pouvez effectuer les modifications suivantes :
Modifier les paramètres [Change parameters...].. : La boîte de dialogue Modifier les paramètres [Change parameter] s'affiche.
Supprimer l'étape [Delete step]: La cote sélectionnée est supprimée.
Supprimer l'étape, y compris les dépendants [Delete step include dependent elements]: La cote sélectionnée est supprimée, y compris les dépendants.
Dans PARTdesigner, les éléments suivants sont également affichés :


!["Barre d'outils "Dimensionnement [Dimensioning]](https://webapi.partcommunity.com/service/help/latest/pages/fr/ecatalogsolutions/doc/resources/img/img_aa7112c58c9d46a98b0afb2e91ed2942.png)
![[Remarque]](https://webapi.partcommunity.com/service/help/latest/pages/fr/ecatalogsolutions/doc/images/note.png)


![Appel Nouveau dessin 2D [New 2D drawing...]...](https://webapi.partcommunity.com/service/help/latest/pages/fr/ecatalogsolutions/doc/resources/img/img_dde391db479d42a5a579cc5efd2c5e90.png)

![Mesure horizontale à 2 points [Horizontal dimensioning at 2 points]](https://webapi.partcommunity.com/service/help/latest/pages/fr/ecatalogsolutions/doc/resources/img/img_54be204bbbee4a7d8a5a64afd1bbf30c.png)

![Orientation des dimensions [Dimension adjustment]: gauche](https://webapi.partcommunity.com/service/help/latest/pages/fr/ecatalogsolutions/doc/resources/img/img_8a16d5dcdc024e89872bbdbf7f5640af.png)
![Alignement des dimensions [Dimension adjustment]: centré](https://webapi.partcommunity.com/service/help/latest/pages/fr/ecatalogsolutions/doc/resources/img/img_1576d2dc0be840bbba3cc64b10a47909.png)
![Orientation des dimensions [Dimension adjustment]: à droite](https://webapi.partcommunity.com/service/help/latest/pages/fr/ecatalogsolutions/doc/resources/img/img_737e7aad214b4eb885e2365c5db30999.png)
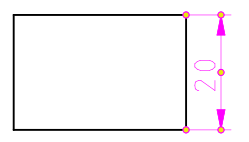

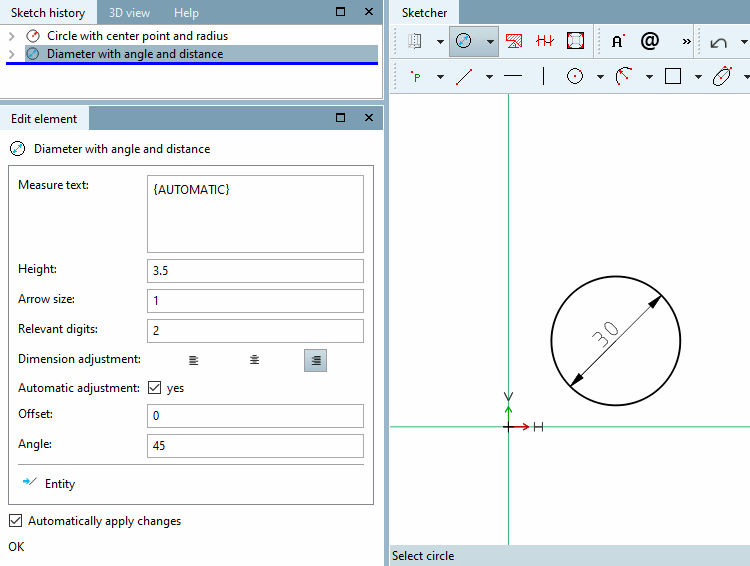
![Mesure radiale avec angle et distance [Radial dimensioning with angle and distance]](https://webapi.partcommunity.com/service/help/latest/pages/fr/ecatalogsolutions/doc/resources/img/img_e92d6d4120aa47b8b7c5f70abc29d101.png)
![Pour plus de clarté, le dessin montre une fois la mesure entre l'axe de rotation et la ligne à coter (à droite [mesure verticale standard]) et une fois la demi-mesure (à gauche [double valeur]).](https://webapi.partcommunity.com/service/help/latest/pages/fr/ecatalogsolutions/doc/resources/img/img_37e97080cf8a4910a11e5ff3aa3d309c.png)
![Cotation angulaire sur 2 lignes [Angle dimensioning at 2 lines]](https://webapi.partcommunity.com/service/help/latest/pages/fr/ecatalogsolutions/doc/resources/img/img_43a297695cef43ec9bd4f5a5dd23684a.png)
![Mesure de distance d'un point à une ligne [Distance dimensioning from point to line]](https://webapi.partcommunity.com/service/help/latest/pages/fr/ecatalogsolutions/doc/resources/img/img_0f52a876ec774f0693a74c50cecba2ee.png)
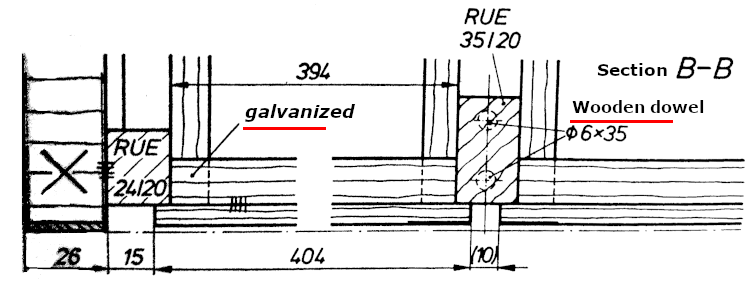
![Élément de distinction supérieur à 2 points [Markup element by two points]](https://webapi.partcommunity.com/service/help/latest/pages/fr/ecatalogsolutions/doc/resources/img/img_c5c07ee59401469ea448afa98f484946.png)
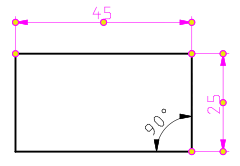
![Adapter les cotes. [Adjust dimensions...]..](https://webapi.partcommunity.com/service/help/latest/pages/fr/ecatalogsolutions/doc/resources/img/img_c5f300beacde4853abee74c92a9d2032.png)

