Vous souhaitez rechercher des pièces individuelles [parts] ou des familles de pièces et des pièces uniques [parts and part families]?
Pour chaque
des deux paramètres, vous pouvez sélectionner le mode Symboles [Symbols]
Symboles [Symbols]
 ou Détails [Details] dans les résultats de recherche et choisir entre les deux modes à tout moment
interrupteur.
ou Détails [Details] dans les résultats de recherche et choisir entre les deux modes à tout moment
interrupteur.
Les différences sont illustrées ci-dessous :
Le mode "Recherche de pièces individuelles" est particulièrement adapté à la recherche géométrique (3D) [Geometric search (3D)], à la recherche d'esquisses (2D) [Sketch search (2D)] et à la recherche de topologie [Topology search].
Ce mode est également important pour la recherche dans les catalogues de pièces propres, car des pièces hétérogènes d'aspect très différent sont souvent regroupées dans un projet de classification.
Dans le cas d'une recherche plein texte [Full-text search], cette option est utile, par exemple, lorsque des variables de table spécifiques sont utilisées ou lorsque la recherche est combinée avec une recherche de variables [Variables search] et que la recherche fournit ainsi des valeurs spécifiques.
Exemple 1: Recherche plein texte [Full-text search] avec un terme plus des valeurs de variables
Sechskantschraube D=10 L=50
Sechskantschraube 10 50
Vous trouverez des informations détaillées sur la syntaxe ou les nombreuses options de saisie sur Section 3.1.6.4.3, « Recherche plein texte ».
Exemple 2: Recherche plein texte [Full-text search] combinée avec une recherche de variables [Variables search]
Résultat de la recherche en mode icône [Symbols]

Tous les résultats sont marqués par le symbole des pièces individuelles
 marqué.
marqué.En double-cliquant sur une pièce individuelle, vous accédez à la vue des pièces [Part view].
La commande de menu contextuel vous permet de ...
Vous trouverez des détails à ce sujet sur Section 3.1.16.6, « Menus contextuels ».
Résultat de la recherche en mode
 détails [Details]
détails [Details]
Tous les résultats sont répertoriés et sont avec le symbole des pièces individuelles
 marqué.
marqué.Vous pouvez voir de quelle expression il s'agit dans la colonne Résumé [Summary]. Les différents paramètres du terme de recherche sont marqués en jaune dans la liste des résultats.
Lorsque vous déplacez la souris sur une ligne, les boutons correspondants s'affichent. Ils vous permettent d'accéder à la vue des pièces [Part view] ou à la comparaison des composants [Part comparison] ou d'exporter directement le composant concerné vers le système de CAO.
La commande de menu contextuel vous permet également de ...
Vous trouverez des détails à ce sujet sur Section 3.1.16.6, « Menus contextuels ».
Familles de pièces et pièces individuelles Liste [Show parts and part families]
 : Résultat en mode
: Résultat en mode
 Symboles [Symbols]
Symboles [Symbols]
Sélectionnez ce mode si vous ne souhaitez pas trouver de caractéristiques spécifiques dans un premier temps, mais que vous souhaitez voir une vue d'ensemble des familles de pièces appropriées.
Les pièces trouvées sont affichées avec une image d'aperçu et une désignation.
La sélection d'une caractéristique concrète se fait alors soit dans la vue des pièces [Part view], soit dans la comparaison des composants [Part comparison].
En double-cliquant sur une pièce ou Ouvrir [Open] la commande du menu contextuel Vous serez redirigé vers la vue des pièces [Part view]
 .
.
Utilisez les commandes du menu contextuel sous Comparaison de composants [Part comparison] pour ouvrir la boîte de dialogue correspondante ou pour transférer des pièces dans la comparaison de composants. Ou faites glisser les pièces directement sur l'onglet Comparaison de composants [Part comparison] pour les transférer dans la comparaison de composants.
Familles de pièces et pièces individuelles Liste [Show parts and part families]
 : Résultat en mode
: Résultat en mode
 Détails [Details]
Détails [Details]
Dans Dans ce mode, vous avez accès à la fois aux familles de pièces et à la sur les caractéristiques qu’il contient. La liste des résultats est la première compressé uniquement avec des familles de pièces. Cependant, si vous avez un Cliquez sur le bouton
 , tout est trouvé
caractéristiques spécifiques. Il s’agit de
Le symbole
, tout est trouvé
caractéristiques spécifiques. Il s’agit de
Le symbole  marqué.
marqué.Vous pouvez voir de quelle expression il s'agit dans la colonne Résumé [Summary]. Les différents paramètres du terme de recherche sont marqués en jaune dans la liste des résultats.
Lorsque vous déplacez la souris sur une ligne, les boutons correspondants s'affichent. Ils vous permettent d'accéder à la vue des pièces [Part view] ou à la comparaison des composants [Part comparison] ou d'exporter directement le composant concerné vers le système de CAO.
Chaque ligne dispose également d'une multitude de commandes de menu contextuel. Voir l'ill. ci-dessus.[38]




![[Remarque]](https://webapi.partcommunity.com/service/help/latest/pages/fr/ecatalogsolutions/doc/images/note.png)

![Vue des pièces [Part view] en mode "Tableau [Table]](https://webapi.partcommunity.com/service/help/latest/pages/fr/ecatalogsolutions/doc/resources/img/img_b0f6986dde9e4b6699a3d78b9baea5cd.png)
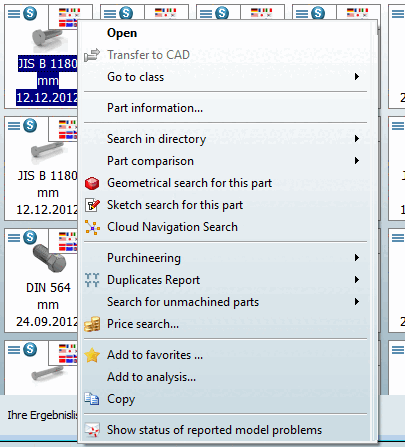

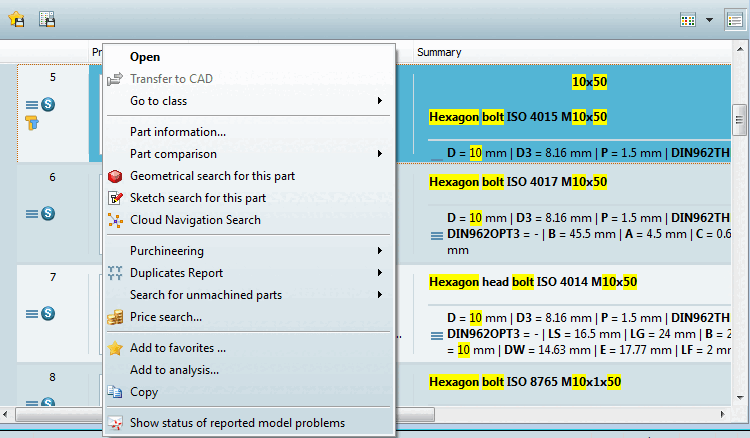
![Résultats de la recherche en mode "Icônes [Symbols]](https://webapi.partcommunity.com/service/help/latest/pages/fr/ecatalogsolutions/doc/resources/img/img_ee77cb83181f42d1b25582afd9d9efdd.png)
