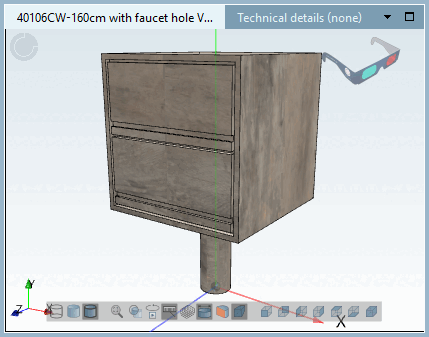La fonction doit être illustrée par un petit exemple. Un élément de construction doit être doté d'une texture "chêne gris".
Sous PARTproject → Editer le projet [Edit project] → Onglet Général [General] → Propriétés de rendu [Render attributes] → Matériau de rendu [Render material], choisissez pour le composant sélectionné le matériau de rendu dans la zone de liste.
Sous Matériau de rendu [Render material], appelez la boîte de dialogue Matériaux de rendu [Render materials] en cliquant sur .. .
Dans l'aperçu des matériaux de rendu définis, la couleur ainsi que le nom du matériau sont représentés.
Avec Cliquez sur
 vous pouvez créer n’importe quel nombre de
Créez des matériaux de rendu, puis définissez-les.
vous pouvez créer n’importe quel nombre de
Créez des matériaux de rendu, puis définissez-les.![[Remarque]](https://webapi.partcommunity.com/service/help/latest/pages/fr/partsolutions_user/doc/images/note.png)
Remarque Dans le cas standard, le matériau devrait déjà être entièrement défini, de sorte que vous n'avez pas besoin d'effectuer de réglages ici.
Vous trouverez des informations sur les paramètres sur Section 5.9.2.8.3, « Paramètres importants ».
→ La boîte de dialogue Editer le matériau pour l'aperçu 3D [Edit material for 3D preview] s'ouvre. Effectuez - si nécessaire - les modifications souhaitées.
→ Vous vous trouvez à nouveau dans la boîte de dialogue Matériaux de rendu [Render materials].
Fermez également cette boîte de dialogue en cliquant sur .
→ Les matériaux nouvellement créés ou modifiés sont désormais également disponibles dans la zone de liste sous Render Material [Render material].
Tester le composant dans 3Dfindit / PARTdataManager.


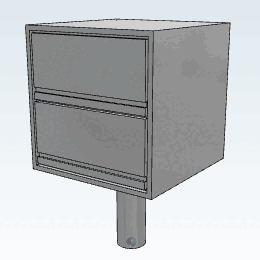


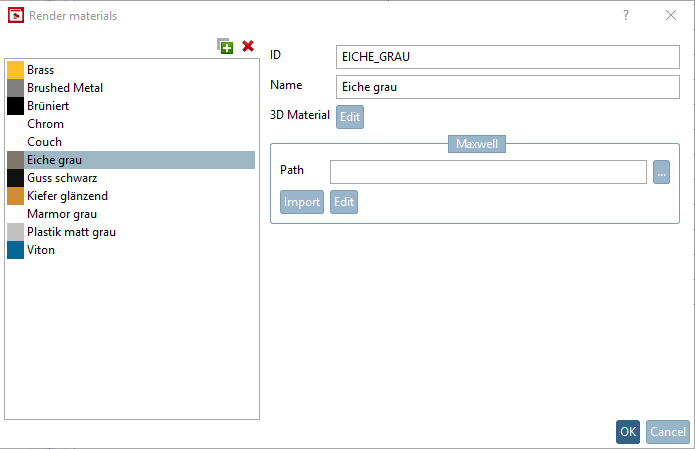
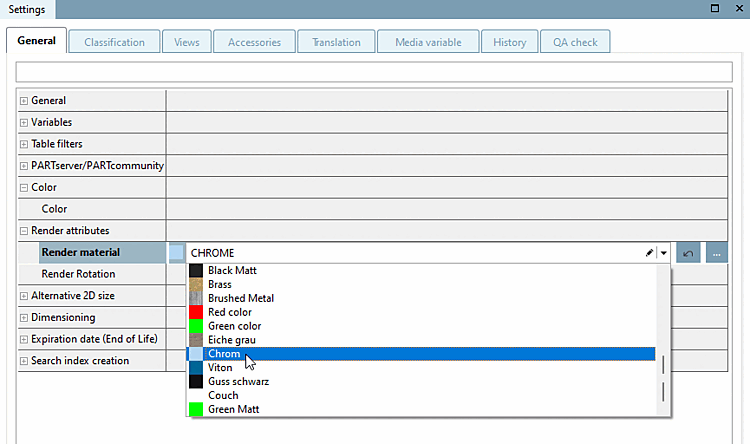
![Boîte de dialogue "Éditer le matériau pour l'aperçu 3D [Edit material for 3D preview]](https://webapi.partcommunity.com/service/help/latest/pages/fr/partsolutions_user/doc/resources/img/img_466bdda171074bf59036b1d3a3260d43.png)